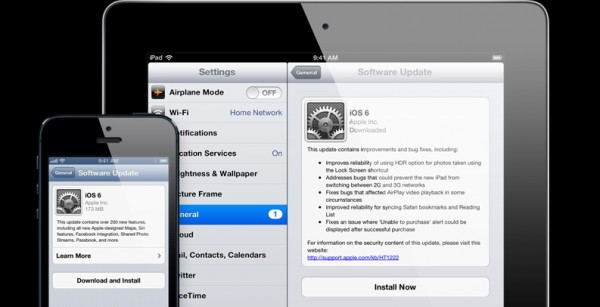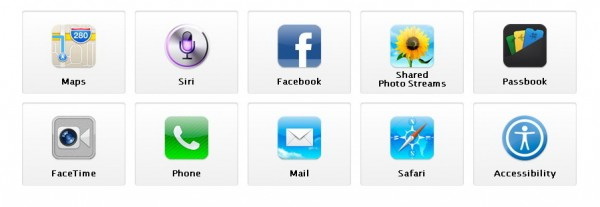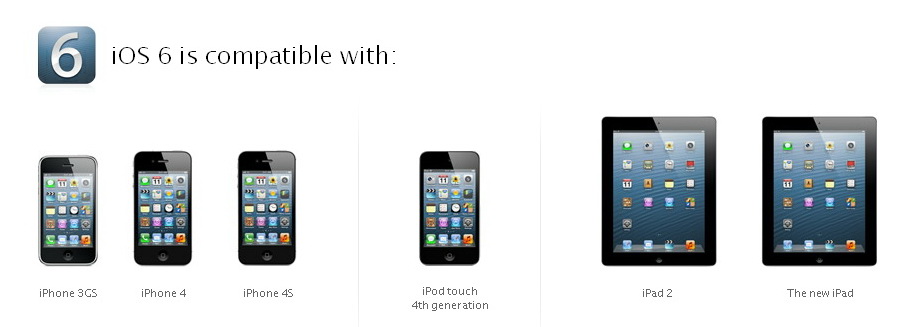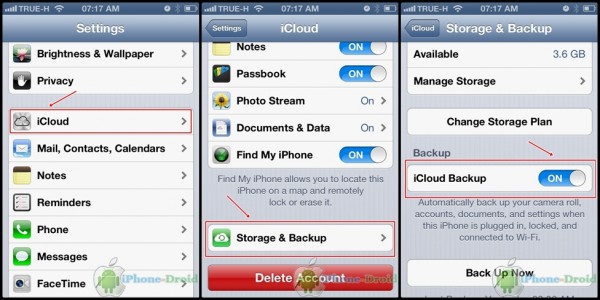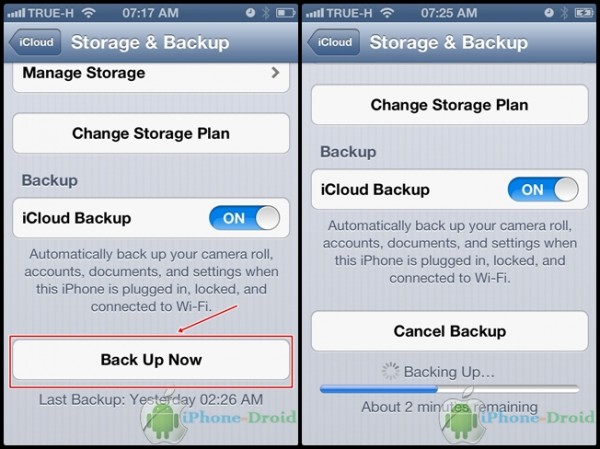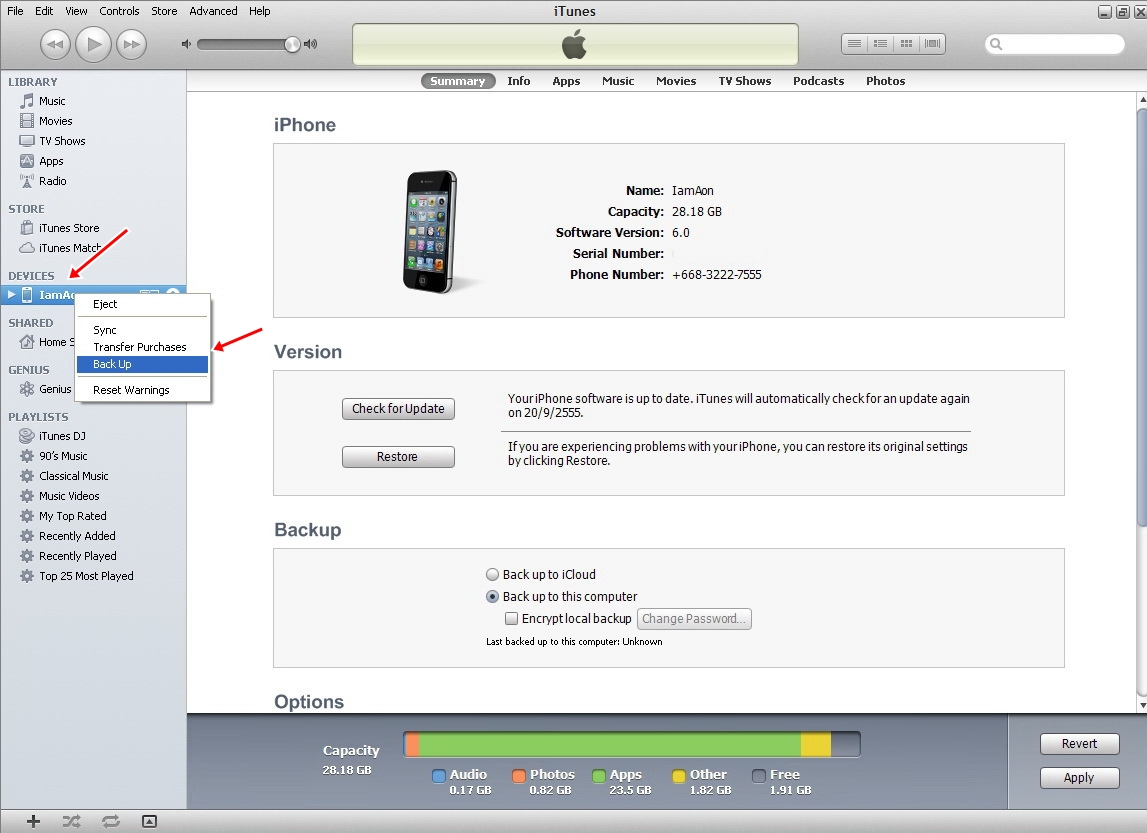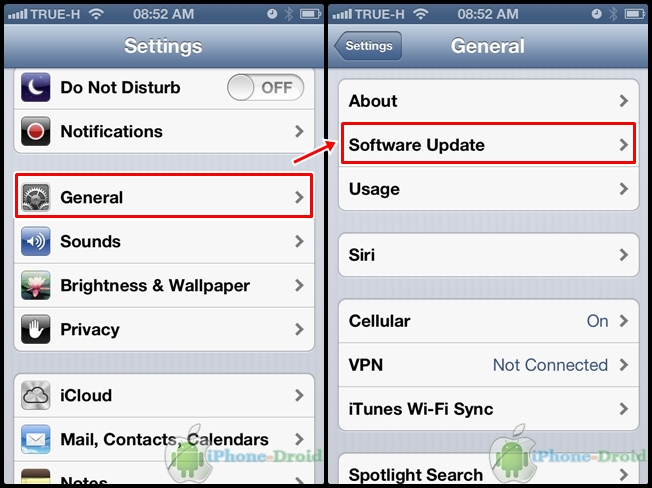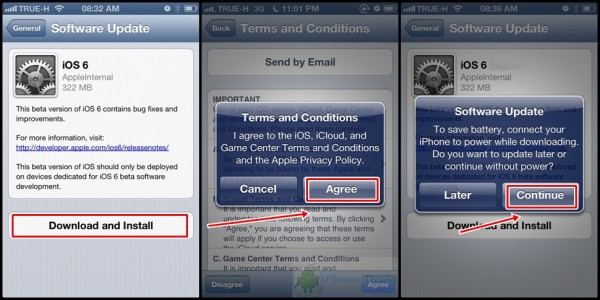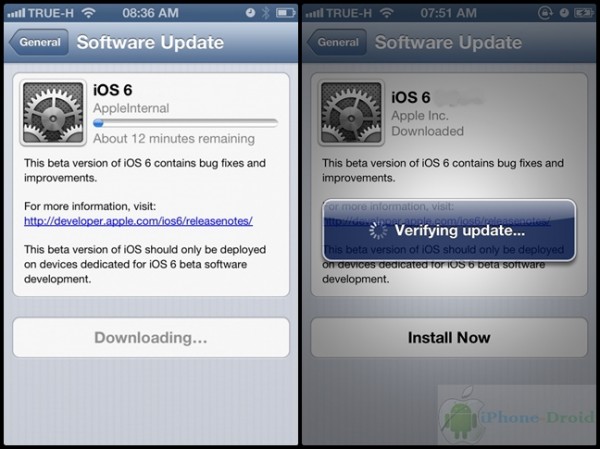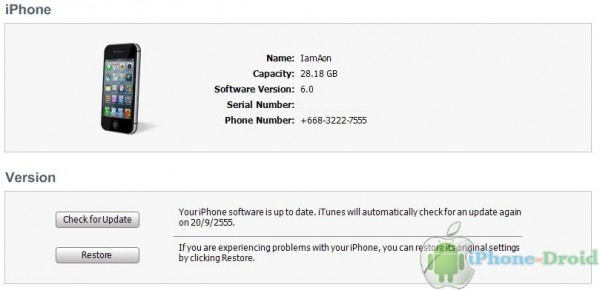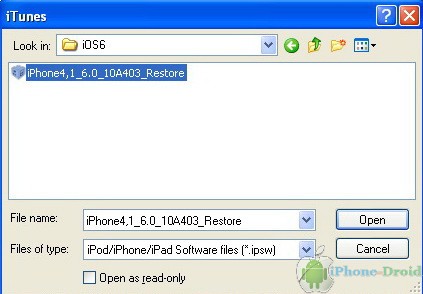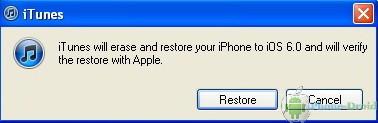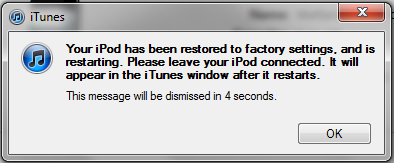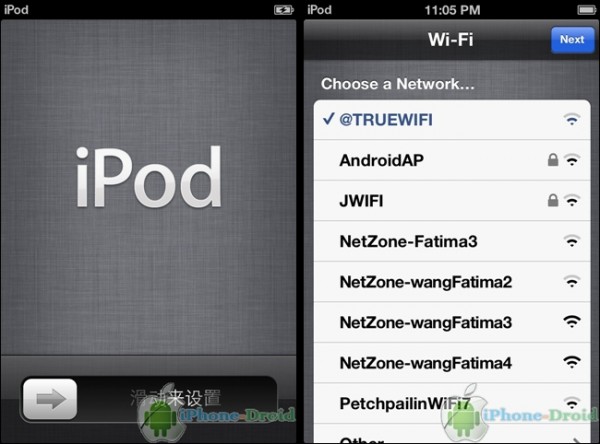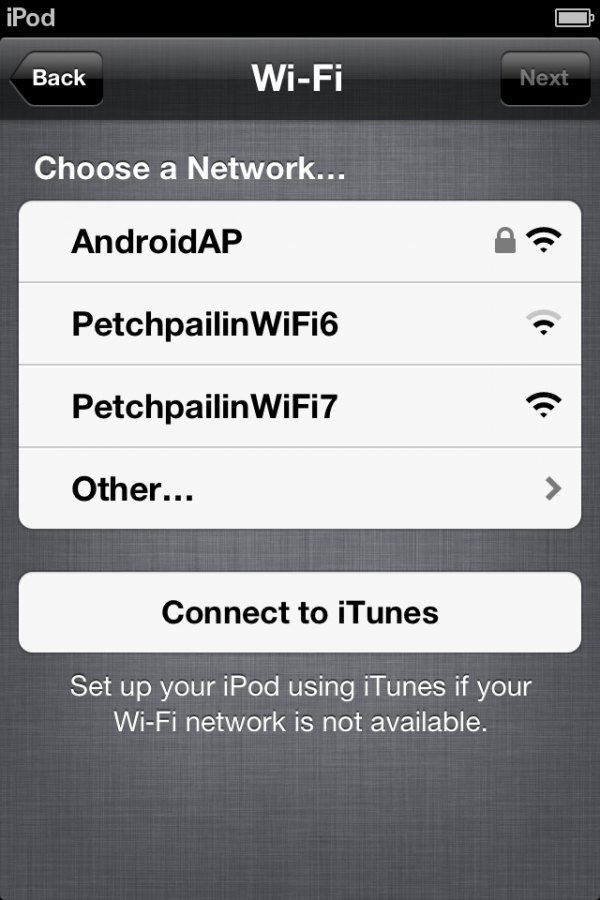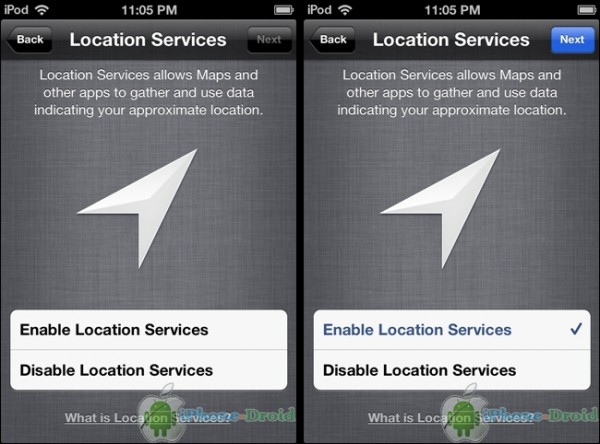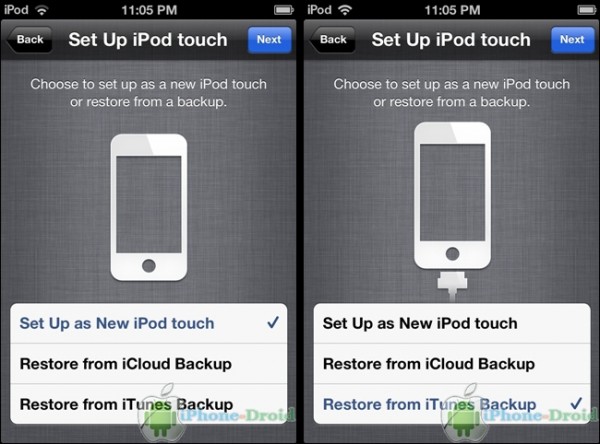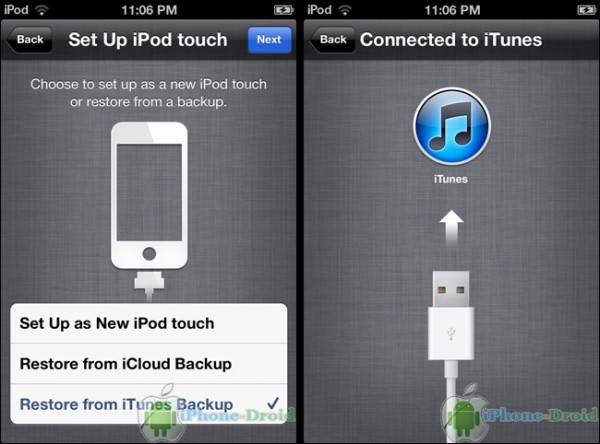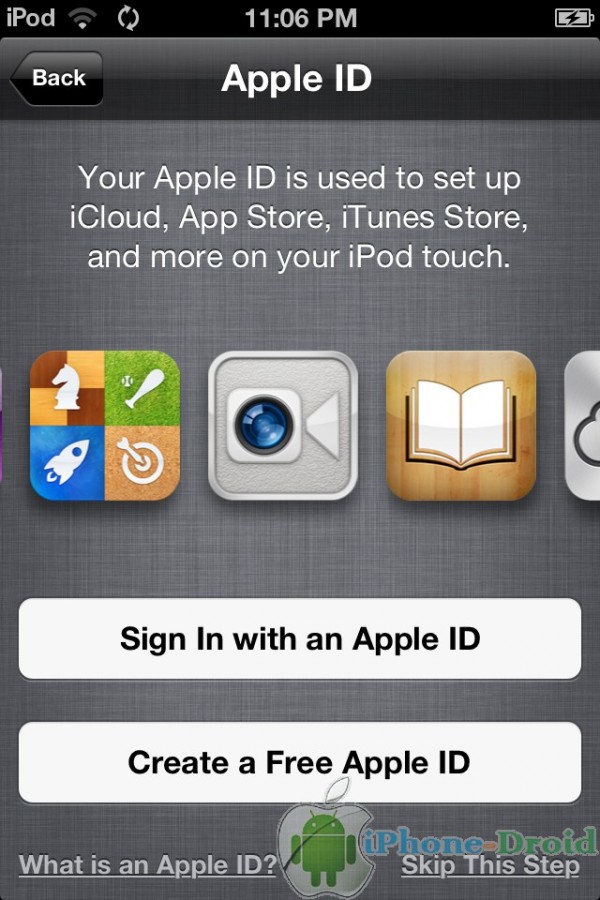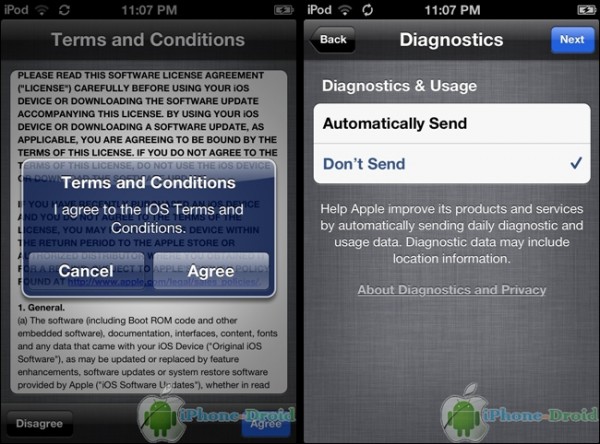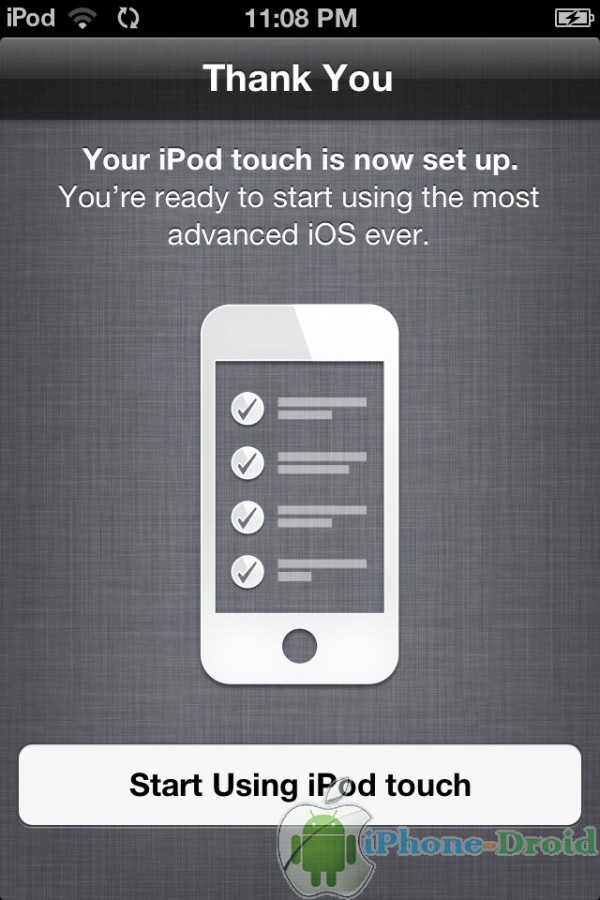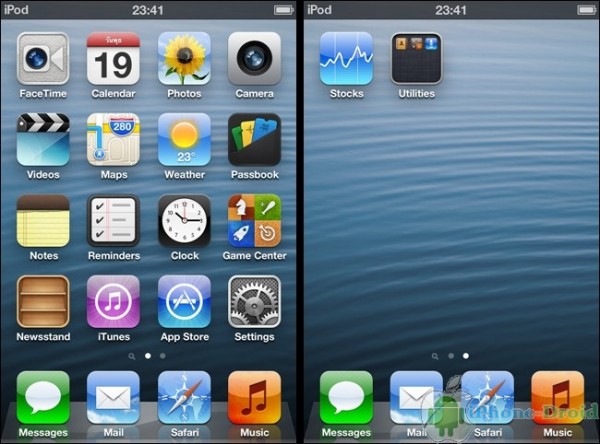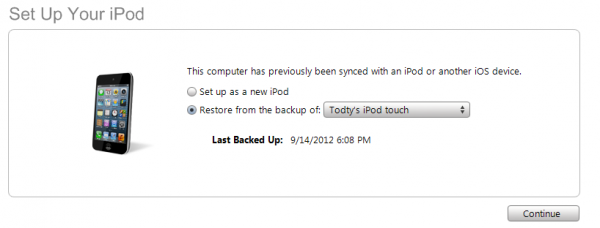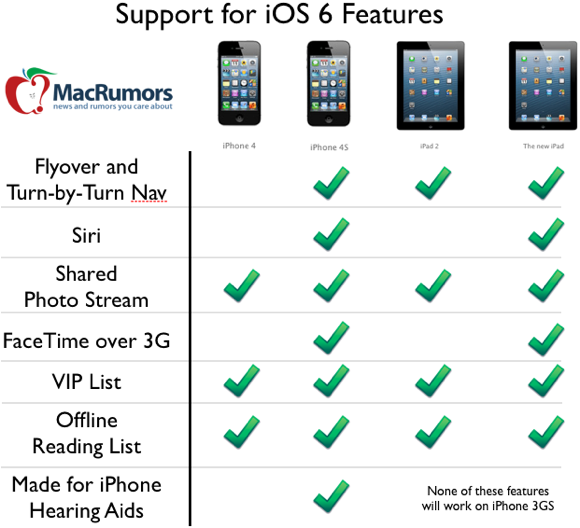iOS Tips
วิธีสำรองข้อมูลบน iTunes / iCloud และ วิธีการอัพเดท iOS6 ผ่าน iTunes / OTA (wifi only) Direct link ดาวน์โหลดที่นี่
สิ้นสุดการรอคอยแล้วครับสำหรับ iOS 6 ที่จะปล่อยให้อัพเดทกันวันนี้ 19 ก.ย. ซึ่งได้เพิ่มฟีเจอร์ใหม่ให้มีความสามารถในการใช้งานได้ดีและสมบูรณ์แบบมากยิ่งขึ้นในการอัพเดทในครั้งนี้สามารถทำได้ 2 แบบด้วยกัน คือ การอัพเดทแบบ OTA (Over The Air) กับการอัพเดทผ่าน iTunes บนคอมพิวเตอร์ครับ
- แผนที่ใหม่ แสดงผลแบบ 3มิติ (ยังไม่รองรับประเทศไทย)
- Siri รองรับ 15 ภาษา เพิ่ม จีนกลาง จีนกวางตุ้ง เกาหลี อิตาลี แคนาดา สามารถสั่งให้เปิดแอพได้ หรือให้ค้นหารอบหนังผลกีฬาก็สามารถทำได้
- ใช้งาน FaceTime ผ่านเครือข่าย 3G ได้ (iPhone 4S / new iPad)
- Safari แบบใหม่สามารถเปิดดูแบบเต็มหน้าจอ อัพโหลดภาพได้แล้ว
- Passbook ใช้สำหรับซื้อสินค้าบริการคล้าย ๆ กับ e-coupon สำหรับซื้อหรือเป็นส่วนลดร้านค้าต่าง ๆ
- มีการรวม Facebook เข้ามาไว้ด้วยเลย นอกจากนี้ยังสามารถกด Like แอพฯ ที่ชื่นชอบได้จาก App Store
- เปลี่ยนรูปแบบการรับโทรศัพท์และ Keypad แบบใหม่ สามารถส่งข้อความเพื่อติดต่อกลับแทนการรับสายได้
- Do Not Disturb ปิดการแจ้งเตือนตามเวลาที่ตั้งไว้
- Guided Access ใช้สำหรับป้องกันการใช้งานหน้าจอในกำแหน่งที่เรากำหนดได้
- Mail VIP คัดเลือกเฉพาะบุคคลสำคัญไว้ในการชื่อ VIP
- Photo Streams สามารถส่งภาพให้กับเพื่อนเพื่อกด like หรือคอมเม้นต์ได้
- เปลี่ยนจาก Keyboard 3 แถวเป็น Keyboard 4 แถว
ก่อนที่จะอัพเดท iOS ทุกครั้ง ถึงแม้ว่าจะอัพเดทผ่าน OTA ข้อมูลทุกอย่างจะไม่หายและอยู่ครบก็ควรแบ็คอัพข้อมูลต่าง ๆ ไว้ก่อนครับ การแบ็คอัพข้อมูนั้นสามารถทำได้ 2 แบบคือผ่าน iCloud และ iTunes
การอัพเดททั้ง 2 แบบ
1. อัพเดท OTA เป็นการอัพเดทผ่านตัวเครื่องของเรานะครับ iPhone, iPod, iPad ซึ่งสามารถอัพเดทผ่าน WiFi เท่านั้นไม่สามารถอัพเดทผ่านเครือข่ายมือถือ 3G ได้ครับ สำหรับการอัพเดทผ่าน OTA ไฟล์ที่โหลดมาจะมีขนาดเล็กกว่าการอัพเดทผ่าน iTunes ครับ (เครื่องที่เจลเบรกไม่สามารถอัพเดทผ่าน OTA (wifi) ได้ จะทำให้ติด Error อัพเดทไม่ผ่าน)
2. อัพเดทผ่าน iTunes วิธีนี้ต้องทำผ่านคอมพิวเตอร์และต้องติดตั้ง iTunes เวอร์ชั่น 10.7 ดาวน์โหลด ที่นี่ และใช้วิธี Shift + Restore ซึ่งวิธีนี้จะทำให้ข้อมูลต่าง ๆ ภายในตัวเครื่องหายทั้งหมด แต่ก่อนทำควร Backup ข้อมูลไว้ก่อนและสามารถ Restore กลับคืนมาภายหลังติดตั้ง iOS6 แล้วได้ครับ
รุ่นเครื่องที่สามารถอัพเดทเป็น iOS 6 ได้มีรุ่นดังนี้ครับ iPhone 3GS iPhone4 / 4S , iPad 2, iPad 3, iPod touch 4
เตรียมตัวก่อนการอัพเดท iOS6
1. ติดตั้ง iTunes ให้เป็นเวอร์ชั่นล่าสุด 10.7 วิธีการเช็คเวอร์ชั่นล่าสุดเปิด iTunes และไปที่ Help > Check for Update
วิธีสำรองข้อมูลสามารถทำได้ 2 วิธี
1. iCloud เป็นการเก็บข้อมูลไว้ที่ iCloud ซึ่งสามารถแบ็คอัพข้อมูลต่าง ๆ ไว้ได้ หลังจากที่ Restore กลับมาใหม่ข้อมูลทุกอย่างจะกลับมาครบเหมือนเดิม สำหรับใครที่เคย Backup อยู่แล้วระบบจะทำการแบ็คอัพให้ทุกวันเมื่อเชื่อมต่อกับ Wifi
ขั้นตอนการแบ็คอัพผ่าน iCloud โดยให้ไปที่ Settings > iCloud > Storage & Backup > ON
หลังจากนั้นเลือก Back Up Now ระบบจะ Backup ข้อมูลต่าง ๆ ของเราในขั้นตอนนี้ระยะเวลาช้าหรือเร็วจะแตกต่างกันขึ้นอยู่กับข้อมูลของแต่ละคนครับผม
2. iTunes เชื่อมต่อ iphone เข้ากับคอมพิวเตอร์และให้เปิดเปิดโปรแกรม iTunes ขึ้นมานะครับ เห็นว่าจะเจอ iPhone ที่เราเชื่อมต่อกับคอมและจะขึ้นชื่อเป็นชื่อเดียวกันกับ iPhone ที่เราได้ตั้งไว้ ให้เลือก BackUp จากนั้น itune จะเริ่มทำการสำรองข้อมูลให้ครับ ระยะเวลาในการสำรองข้อมูลนี้ช้าหรือเร็วขึ้นอยู่ขนาดของของมูลที่มีอยู่ในเครื่องครับผม
หลังจากที่สำรองข้อมูลเรียบร้อยแล้วอัพเดทได้ 2 วิธีตามที่เกริ่นไปข้างต้นแล้ว ทั้ง OTA และ iTunes
1. อัพเดทผ่าน OTA เข้า Settings – General – Software Update
หลังจากที่เข้ามาแล้วให้เลือกที่ Download and Install > Terms and Conditions > Agree
หลังจากนั้นระบบจะทำการดาวน์โหลดและทำการอัพเดท ระหว่างที่ตัวเครื่องกำลังอัพเดทจะดับไปเป็นจอดำและเปิดขึ้นมาใหม่อีกครั้ง ก็จะสามารถใช้ iOS 6 ได้แล้วครับ
2. อัพเดทผ่าน iTunes
ดาวน์โหลด Direct Link ที่นี่
- Apple iOS 6 for iPhone 3GS
- Apple iOS 6 for iPhone 4
- Apple iOS 6 for iPhone 4S
- Apple iOS 6 for iPod Touch 4G
- Apple iOS 6 for iPad 2 WiFi
- Apple iOS 6 for iPad 2 GSM
- Apple iOS 6 for iPad 2 CDMA
- Apple iOS 6 for iPad 3 WiFi + Global
- Apple iOS 6 for iPad 3 WiFi + GSM
- Apple iOS 6 for iPad 3 WiFi + CDMA
ให้กด Shift+Restore โดยการกดปุ่ม shift ที่คีบอร์ดแล้วคลิก restore ที่ itunes
หลังจากที่กด Shift + Restore แล้วให้เลือกไฟล์ ipsw ที่โหลดไว้และคลิกที่ open ครับ
เมื่อถึงขั้นตอนนี้เลือกที่ Restore ได้เลยครับ
หลังจาก Restore เรียบร้อยแล้วก็ให้ตอบ OK ได้เลยครับเพียงเท่านี้ก็เรียบร้อย
เรามาดูวิธีการ Activate และการตั้งค่าต่าง ๆ หลังเปิดเครื่องขึ้นมาแล้วครับ
เมื่อเครื่องเปิดขึ้นมาแล้วให้หาสัญญาณ wifi หรือจะต่อสาย USB เชื่อมต่อกับ iTunes (iTunes ต้องเชื่อมต่อ internet) เพื่อทำการ Activate เครื่องให้มีสัญญาณก็สามารถทำไดเช่นกัน และเลือก Next (ขั้นตอนต่าง ๆ ของ iDevice ทุกรุ่นใช้วิธีนี้ทั้งหมดครับ)
Activate ผ่าน iTunes ให้เลือกที่ Connect to iTunes
ในหน้าต่อมาระบบจากถามว่าเราต้องการเปิด Location Services แนะนำให้เลือก Enable Location Services ครับ
สำหรับในหน้านี้เป็นการสอบถามว่าให้เราต้องการที่จะ Restore ข้อมูลที่เรา Backup ไว้ก่อนหน้าที่จะอัพเดท โดยเลือกได้ 3 หัวข้อคือ
1.ไม่ต้องการรีสโตร์ข้อมูลกลับมาในตอนนี้กลายเป็นเครื่องเปล่าเหมือนตอนซื้อมาในครั้งแรก
2. Restore from iClud Backup คือการรีสโตร์ข้อมูลจาก iCloud ครับผม และ
3 Restore from iTunes Backup คือการรีสโตร์ข้อมูลจาก iTunes ที่เราได้ Backup ข้อมูลไว้ครับ
ผมเลือกที่จะให้ Restore ข้อมูลผ่าน iTunes ครับ ตัวเครื่อง iPod ก็จะบอกให้เราเชื่อมต่อ iTunes ขณะนี้ครับผม
หากต้องการล็อกอิน Apple ID สามารถล็อกอินได้เลยนะครับแต่ถ้าต้องการข้ามขั้นตอนนี้ไปให้เลือก Skip This Step ครับผม
เลือก Agree และในหน้าถัดไปเลือก Don’t Send และ Next ได้เลยครับ
ถึงขั้นตอนสุดท้ายแล้วให้เลือกที่ Star Using iPod Touch หรือชื่ออื่นแล้วแต่รุ่น
หน้าเมื่อเข้ามาแล้วจะเป็นแบบในภาพนี้นะครับ แน่นอนว่าไม่มีแอพ YouTube แล้วแน่นอน
เมื่อเสร็จทุกขั้นตอนแล้วก็จะสามารถใช้งาน iOS6 เวอร์ชั่นล่าสุดกันได้แล้ว และขั้นตอนสุดท้ายการ Restore ข้อมูลที่ได้ backup ไว้ ให้เลือกข้อมูลตามวันที่ล่าสุดที่ได้ backup ไว้นะครับเผื่อว่าเรา backup ไว้หลายครั้งจะได้เลือกข้อมูลที่นำกลับคืนมาได้ถูกต้องครับ
และ คุณสมบัติเด่นที่แต่ละรุ่นรองรับดูได้จากชาร์ทนี้ครับผม
ขอบคุณลิงค์จาก ihackintosh.com