ใน iOS 17 ต้องบอกว่า Apple ทำให้การแชร์ไฟล์และสื่อต่างๆ ง่ายกว่าที่เคย อันนี้ก็ต้องขอบคุณฟีเจอร์ใหม่ของ AirDrop ใกล้เคียงที่ปรับปรุงใหม่ และแลกเบอร์หรือแชร์ข้อมูลติดต่อได้ง่ายกว่าเดิมด้วย NameDrop (ชมคลิป)
ใน iOS เวอร์ชันก่อนๆ การโอนไฟล์หรือรูปภาพระหว่างอุปกรณ์ Apple จะต้องเปิดไฟล์ที่ต้องการ โดยแตะปุ่มแชร์ แล้วเลือก AirDrop จากนั้นเลือกอุปกรณ์ใกล้เคียงที่ต้องการส่งไฟล์ไป แต่สำหรับ iOS 17 และ iPadOS 17 หากเรากำลังถ่ายโอนระหว่าง iPhone หรือ iPad ก็สามารถตัดขั้นตอนการแชร์ทั่วไปบางส่วนออกได้โดยใช้คุณสมบัติความใกล้เคียงใหม่ของ AirDrop
วิธีส่งไฟล์และรูปภาพด้วย AirDrop ใกล้เคียงใหม่

หากต้องการเริ่มต้นการถ่ายโอน ให้เลือกรูปภาพหรือไฟล์ที่ต้องการแชร์กับบุคคลอื่น จากนั้น เพียงนำ iPhone หรือ iPad ที่ปลดล็อคแล้วมาไว้ข้าง iPhone ที่ปลดล็อคของบุคคลอื่นหรือของเพื่อน จากนั้นบนหน้าจอก็จะแสดงอินเทอร์เฟซการแชร์โดยที่เราไม่ต้องแตะที่ปุ่มแชร์
จากนั้นเราก็แค่แตะปุ่มแชร์ที่ปรากฏขึ้นเพื่อส่งรูปภาพหรือไฟล์ไปยังบุคคลที่อยู่ข้างๆ ได้เลย แล้วไฟล์ก็จะถูกส่งไปยังอีกเครื่องโดยอัตโนมัติ ง่ายขึ้นเยอะเลย
การแชร์ไฟล์ด้วยวิธีนี้จะทำงานได้เลย แม้ว่าการรับ AirDrop จะปิดอยู่หรือจำกัดไว้เฉพาะรายชื่อติดต่อ ดังนั้นฟีเจอร์นี้ก็จะช่วยให้การแชร์ไฟล์กับบุคคลอื่นทำได้โดยไม่ต้องเปลี่ยนการตั้งค่า AirDrop ในเครื่องของเรา
วิธีแลกเบอร์ด้วย NameDrop
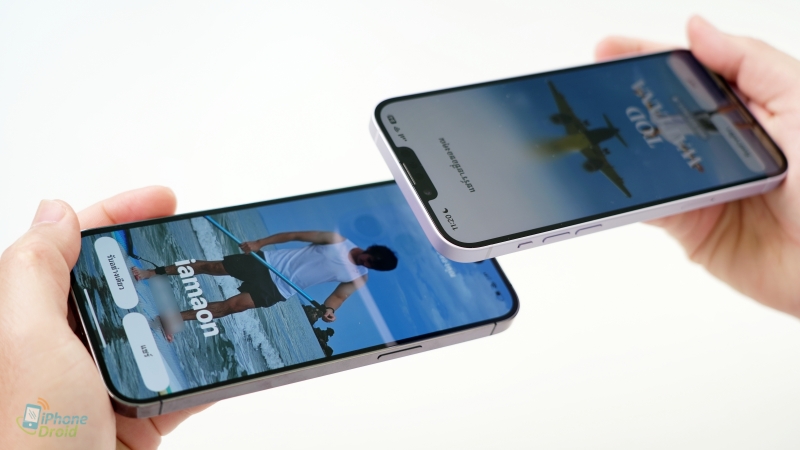
สำหรับการแชร์ข้อมูลติดต่อก็ทำได้ง่ายขึ้นเช่นกันด้วยคุณสมบัติความใกล้เคียงด้วย NameDrop ที่ช่วยให้ผู้ใช้สามารถแชร์ข้อมูลติดต่อได้อย่างง่ายดายเพียงนำ iPhone มาไว้ใกล้ๆ กัน แบบนี้
หน้าจอจะมีตัวเลือกระหว่าง “รับเท่านั้น” หรือ “แชร์” ถ้าเลือกรับอย่างเดียวก็จะเป็นรับข้อมูลติดต่อจากอีกคนเข้ามา แต่ถ้าเลือกแชร์ ก็จะเป็นการให้ข้อมูลติดต่อของเราไป
สำหรับรูปภาพและโปสเตอร์ข้อมูลติดต่ออันนี้ เราสามารถปรับแต่งได้นะ โดยเข้าไปที่ รายชื่อ > บัตรรายชื่อของฉัน > แล้วเลือกไปที่เมนู “รูปภาพและโปสเตอร์ของรายชื่อ > จากนั้นก็ทำการแก้ไข ปรับแต่งได้ตามต้องการ
ฟีเจอร์นี้สามารถใช้งานกับ Apple Watch ได้ด้วย หรือจะใช้การแชร์เนื้อหาหรือเริ่มใช้ SharePlay เพื่อฟังเพลง ดูภาพยนตร์ หรือเล่นเกมจากอุปกรณ์ iPhone ที่อยู่ใกล้ๆ กันได้อีกด้วย
วิธีปิดใช้งานการแชร์ใกล้เคียง
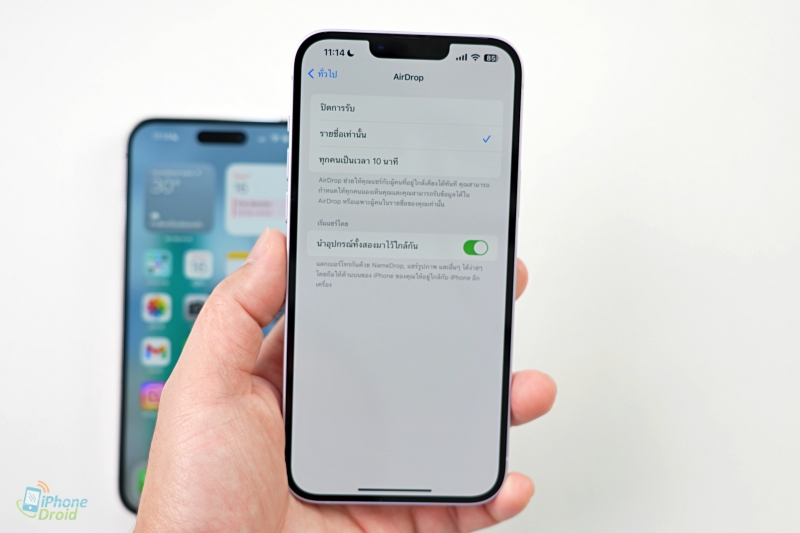
แต่ถ้าใครไม่ชอบคุณสมบัติการแชร์กับอุปกรณ์ใกล้เคียงอันนี้ก็เลือกเปิดหรือปิดการแชร์ได้เช่นกัน เพราะหลายคนจะคุ้นเคยกับ AirDrop ที่ต้องทำงานร่วมกับคนที่อยู่ในห้องเดียวกันและก็กดตามขั้นตอนที่ต้องทำเองเพียงไม่กี่ขั้นตอน แต่ก็ต้องบอกว่าฟีเจอร์การแชร์บริเวณใกล้เคียงทำให้การถ่ายโอนระหว่างอุปกรณ์สองเครื่องกลายเป็นเรื่องง่าย แน่นอน หากไม่ชอบแนวคิดเรื่องการแชร์บริเวณใกล้เคียง ก็สามารถปิดได้
- โดยเข้าไปที่การตั้งค่า
- แตะไปที่เมนูทั่วไป -> แล้วก็ AirDrop
- เลือกเปิดหรือปิดในส่วนของเมนู “นำอุปกรณ์ทั้งสองมาไว้ใกล้กัน”
เป็นยังไงกันบ้างครับสำหรับ วิธีส่งไฟล์และรูปภาพด้วย AirDrop ใกล้เคียง และแชร์ข้อมูลติดต่อด้วย NameDrop ใน iOS 17 นอกจากจะเป็นเรื่องง่ายแล้ว ยังมีเอฟเฟกต์ที่สวยมากขึ้นอีกด้วย อย่าลืมนำไปใช้งานกันนะครับ
อย่าลืมกดติดตามแฟนเพจ @iPhoneDroid.net และทวิตเตอร์ @iPhone_Droid จะได้ไม่พลาดข่าวสารดีๆ ด้วยนะครับ
