Apple News
รวม 13 วิธีใช้ keyboard บน iPhone ให้เกิดประโยชน์สูงสุด อาจมีบางฟีเจอร์ที่ยังไม่รู้มาดูกัน
วันนี้มีวิธีใช้งานคีย์บอร์ดบน iPhone มาฝากกันครับ นอกจากจะพิมพ์ตามปกติแล้ว ยังมีเทคนิคการใช้งานต่างๆ ให้เกิดประโยชน์สูงสุดต่อการพิมพ์ แต่จะมีอะไรบ้างไปดูกันครับ บอกเลยว่าอาจจะมีบางอย่างที่หลายๆ คนอาจจะไม่รู้ก็เป็นได้

1. QuickType ระบบดำเคาศัพท์ล่วงหน้า โดยระบบจะเสนอคำที่กำลังจะพิมพ์อยู่มาให้ ถ้าต้องการใช้งานสามารถแตะไปที่คำระบบแนะนำขึ้นมาให้ได้เลยครับ วิธีเปิดใช้งาน Settings > General > Keyboard > Predective
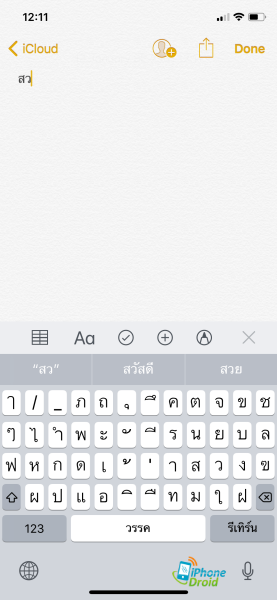
2. CAP LOCK หากต้องการพิมพ์ข้อความต่างๆ ด้วยตัวอักษรภาษาอังกฤษเป็นตัวพิมพ์ใหญ่ทั้งหมด ให้กดปุ่ม Shift 2 ครั้งติดกัน จากนั้นจะสามารถพิมพ์ตัวอักษรตัวพิมพ์ใหญ่ทั้งหมดได้ครับ
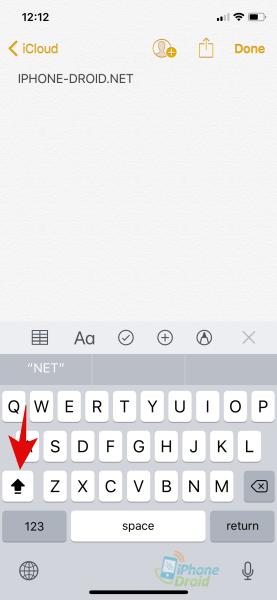
3. ตัวอักษรพิเศษ หากต้องการพิมพ์ตัวอักษรพิเศษ สามารถกดค้างที่ตัวอักษรต่างๆ เพื่อใช้ตัวอักษรพิเศษได้ เช่นตัว O E Y U และอื่นๆ ตัวอักษรภาษาอังกฤษนี้ถ้าเรากดค้างไว้จะปรากฎตัวอักษรพิเศษขึ้นมาเพื่อให้เราใช้งานได้ครับ หรือบนตัวเลขก็เช่นเดียวกัน ตัวอย่างเช่นเลข 0 จะมีเครื่องหมายองศา (ํ) ที่หลายๆ คนมักจะหาไม่เจอตอนพิมพ์กันบ่อยๆ ครับ
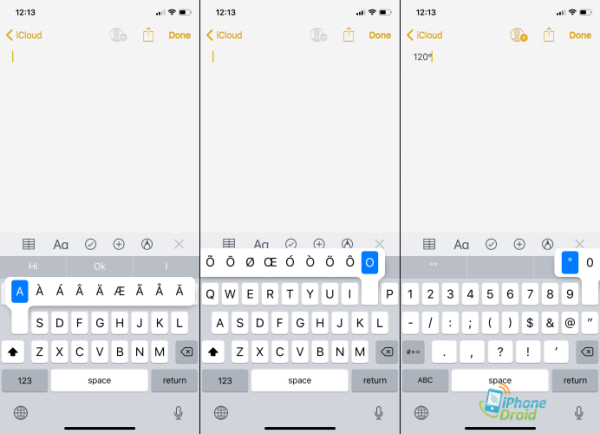
4. หากต้องการพิมพ์ URL เว็บ, พิมพ์ที่อยู่ email, iMessage สามารถกดเครื่องหมาย . (จุด) ค้างไว้เพื่อเลือกใช้ .com, .net, .co.th, .org ได้เป็นต้น โดยที่ไม่ต้องพิมพ์เลย สะดวกและรวดเร็วมากๆ ทีเดียว
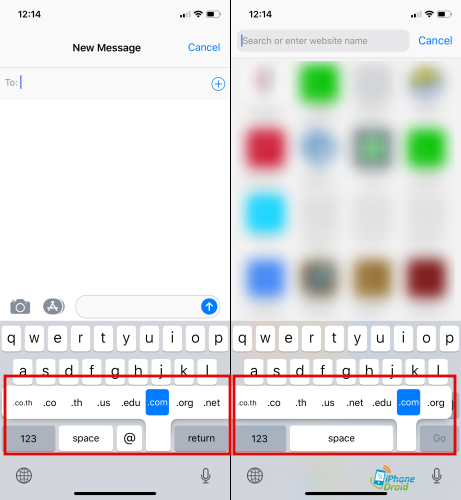
5. เขย่าเพื่อลบ และเขย่าเพื่อเรียกข้อความกลับคืนมา หากพิมพ์ข้อความไปแล้ว ถ้าต้องการจะลบสามารถเขย่าไอโฟนเพื่อใช้คำสั่ง Undo ได้ ถ้าเลือกไปที่นี่ข้อความล่าสุดที่พิมพ์ไปก็จะถูกลบครับ (ตัวอย่างนำมาจากแอพ Notes)
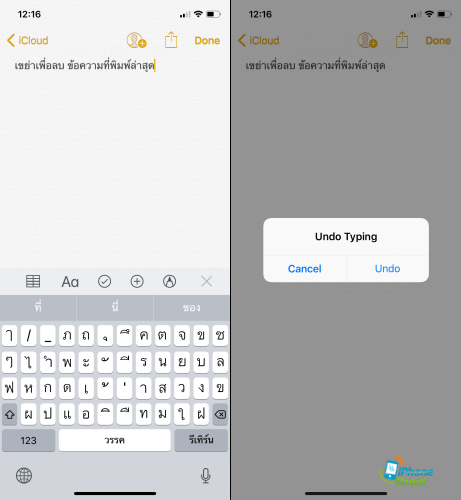
แต่ถ้าเขย่าอีกครั้งก็จะสามารถเรียกข้อความที่ลบออกไปแล้วก่อนหน้านี้ไดด้วยการใช้คำสั่ง Redo Typing แค่นี้ข้อความที่ลบไปแล้วก็จะกลับคืนมาครับ
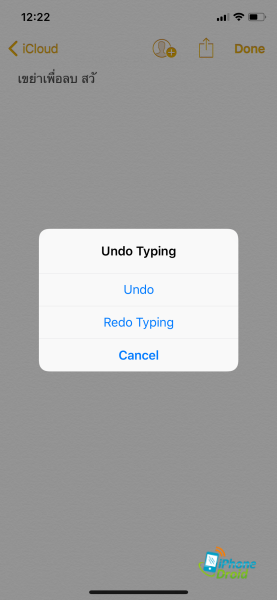
6. ในขณะที่พิมพ์ข้อความไปแล้วยาวๆ แล้วพบว่ามีข้อความที่พิมพ์ผิดไม่จำเป็นต้องลบทั้งหมดประโยคเพื่อแก้ไขแค่ข้อความเดียว วิธีแก้ไขให้แตะตัวอักษรไหนก็ได้บริเวณที่พิมพ์ผิดค้างไว้โดยไม่ต้องปล่อยนิ้ว (ถ้าปล่อยนิ้วจะเป็นการใช้คำสั่ง Select, Select All, Paste เป็นต้น) จากนั้นเราจะสามารถเลื่อนไปหาตัวอักษรที่พิมพ์ผิดและแก้ไขเฉพาะตัวอักษรได้
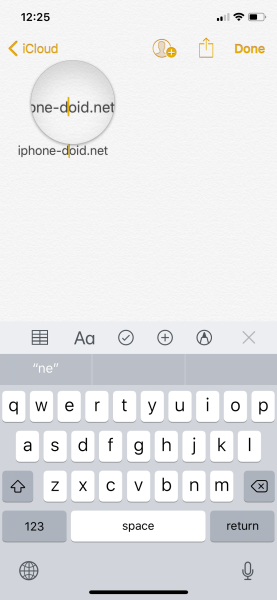
7. การพิมพ์คำภาษาอังกฤษ หากว่ามีคำไหนที่พิมพ์ผิดไปและเคาะเว้นวรรคไปแล้ว จะมีขีดเส้นใต้บอกว่าคำนั้นสะกดผิด ให้แตะไปที่คำผิดระบบจะสะกดคำที่ถูกต้องมาให้ แตะไปที่คำที่ถูกต้องก็จะสามารถใช้คำที่ถูกต้องได้ทันที
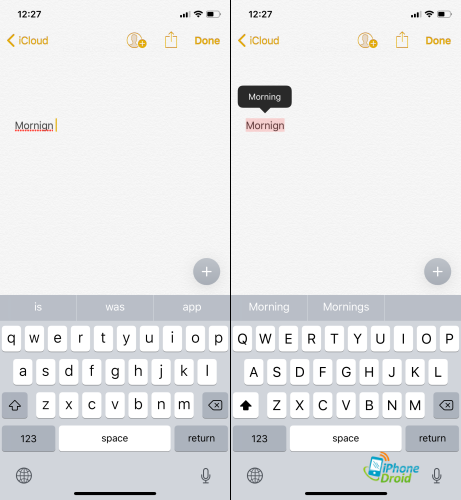
8. ในขณะที่พิมพ์ Notes, Message, email สามารถแตะแล้วปล่อยเพื่อเลือกใช้คำสั่ง พิเศษไม่ว่าจะเป็น Cut, Copy Paste Replace, Bold Italics, ได้เป็นต้น
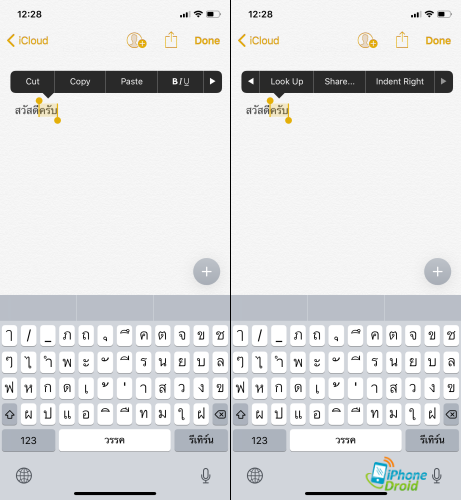
9. ถ้าคำไหนต้องพิมพ์บ่อยๆ สามารถประหยัดเวลาในการพิมพ์ด้วยการสร้าง Shortcuts ไว้ได้ โดยการเข้าไปที่ Settings > General > Keyboards > Text Replacement > กด + เพื่อเพิ่มคำที่ต้องการ (Phrase ประโยคที่ต้องการ , Shortcut ตัวอย่างของประโยค)
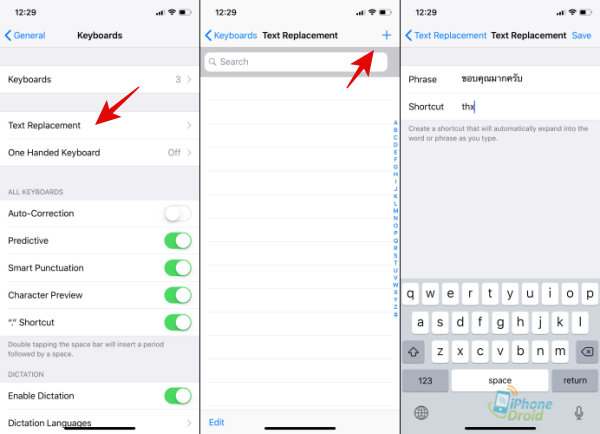
วิธีการใช้งาน เพียงแค่พิมพ์ thx ก็จะมีคำที่พิมพ์ไว้ก่อนหน้านี้ขึ้นมาให้เลือกใช้งานได้เลยครับ
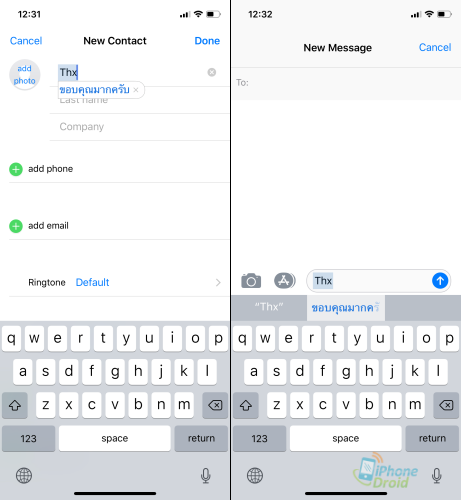
10. คีย์บอร์ดอื่นๆ สามารถติดตั้งใช้งานได้ แอปเปิลเปิดให้ใช้คีย์บอร์ดอื่นที่ไม่ใช่ของแอปเปิลได้มาตั้งแต่ iOS 8 ดังนั้นจึงสามารถโหลดคีย์บอร์ดอื่นๆ มาติดตั้งได้ ตัวอย่างเช่น Go Keyboard (ดาวน์โหลดฟรีที่นี่) หลังจากที่ดาวน์โหลดลงเครื่องเรียบร้อยแล้ว วิธีเข้าไปติดตั้งคีย์บอร์ดเพื่อให้ใช้งานได้ให้เข้าไปที่ Settings > General > Keyboards > Add New Keyboard > เลือกใช้คีย์บอร์ดที่ต้องการกันได้เลย
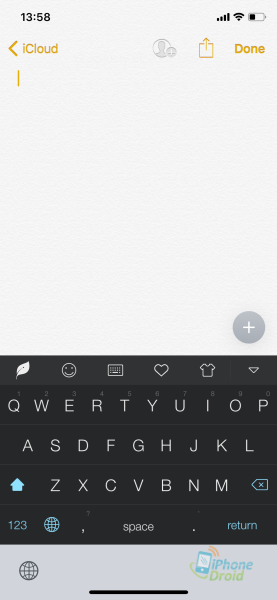
11. Dictation อีกความสามารถของคีย์บอร์ดที่ช่วยให้การพิมพ์เป็นเรื่องงาน โดยการพูดไปได้เลยครับ วิธีเปิดการใช้งานให้เข้าไปที่ Settings > General > Keyboards > Enable Dictation เปิดใช้งานแล้วจะสังเกตได้ว่าที่คีย์บอร์ดจะมีปุ่มไมค์เพิ่มขึ้นมา ถ้าต้องการพูดภาษาไทยให้เลือกคีย์บอร์ดเป็นภาษาไทยแล้วพูด หรือถ้าต้องการพูดเป็นภาษาอื่นๆ ให้เลือกคีย์บอร์ดเป็นภาษานั้นๆ แล้วพูดครับ คราวนี้ก็ไม่ต้องพิมพ์แล้วใช้พูดได้เลยสะดวกมากๆ จะพูดเป็นประโยคยาวๆ หรือคำสั้นๆ ก็ได้เช่นเดียวกัน
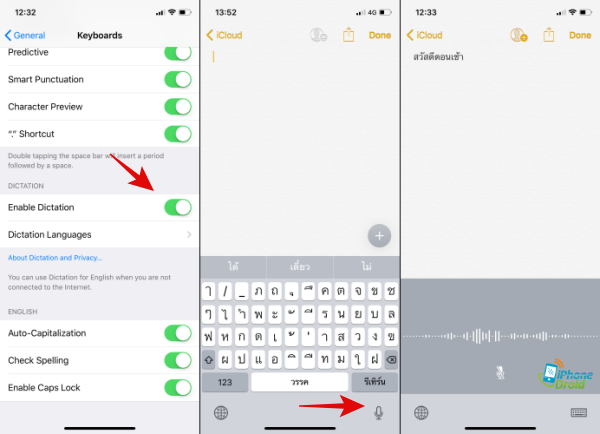
12 บน iPhone ที่หน้าจอเป็นแบบ 3D Touch สามารถกดหนักเพื่อเลื่อนไปตำแหน่งที่ต้องการพิมพ์หรือแก้ไขได้ (คล้ายๆ ในข้อที่ 6)
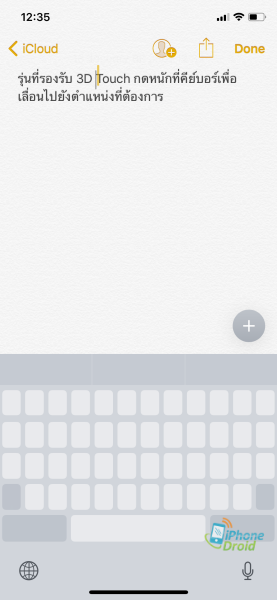
13. แตะที่ลูกโลกเปลี่ยนภาษาค้างไว้ จะสามารถเลือกเปลี่ยนภาษา หรือเลือกใช้คีย์บอร์ดมือเดียวได้ (ซ้าย ตรงกลาง ขวา)
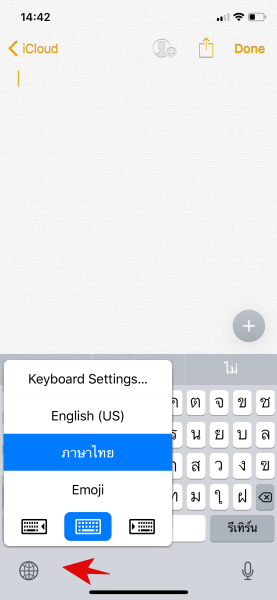
ทั้งหมดนี้เป็นเทคนิคการใช้งานคีย์บอร์ดบน iPhone ให้เกิดประโยชน์สูงสุด เผื่อว่าอาจจะมีผู้ใช้รายใหม่ที่เพิ่งเคยใช้ iPhone อาจจะยังไม่ทราบ หวังว่าจะเป็นประโยชน์นะครับ หากไม่อยากพลาดข่าวสารดีๆ จากทางเพจอย่าลืมตั้งค่า See First หรือเข้าไปในกรุ๊ป เพื่อไปติดตามข่าวสารกันได้ครับ เข้ากรุ๊ปคลิก >> https://www.facebook.com/groups/108322296513096/




























