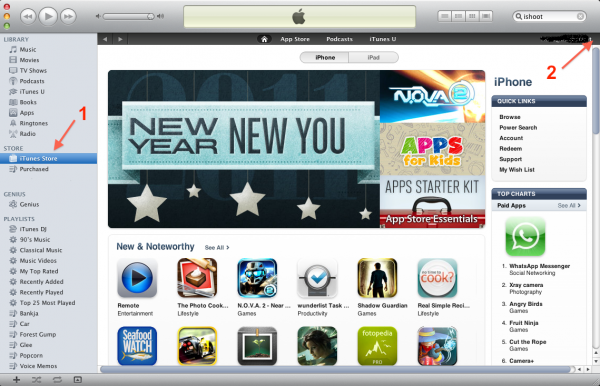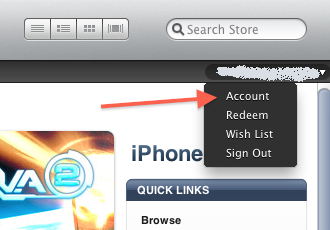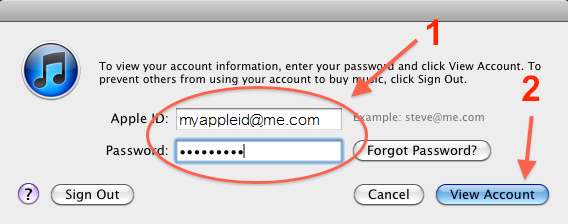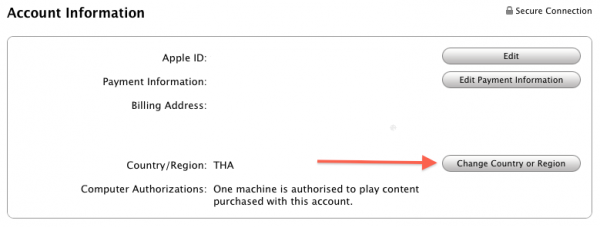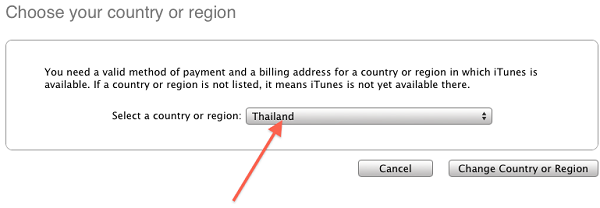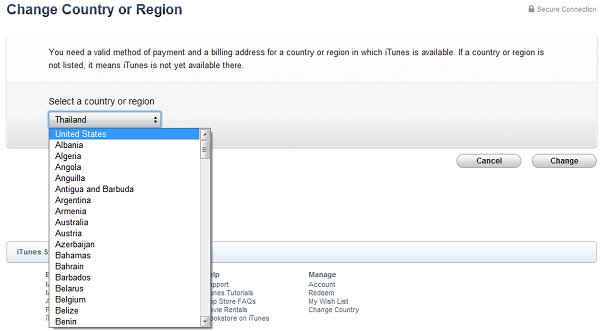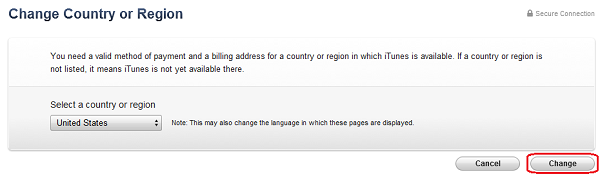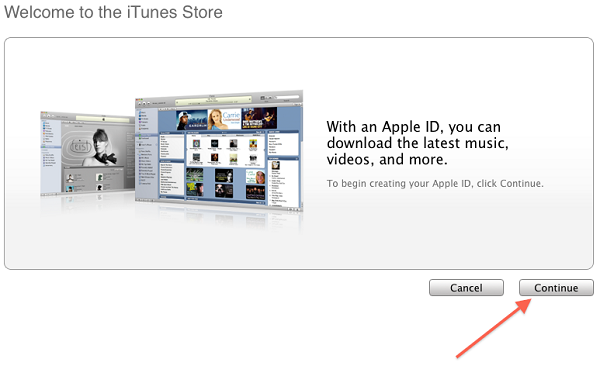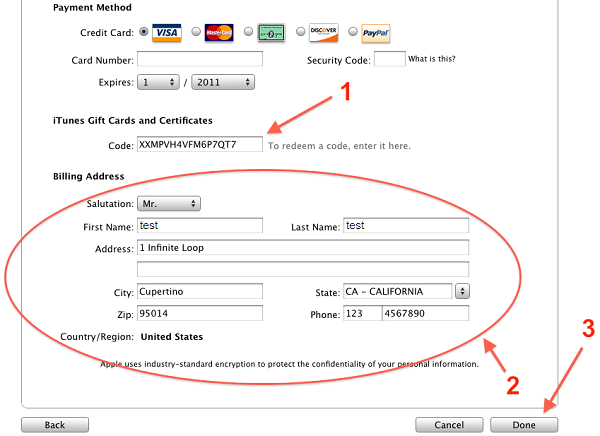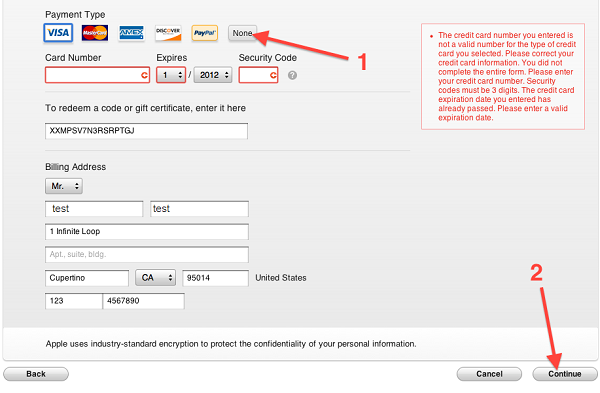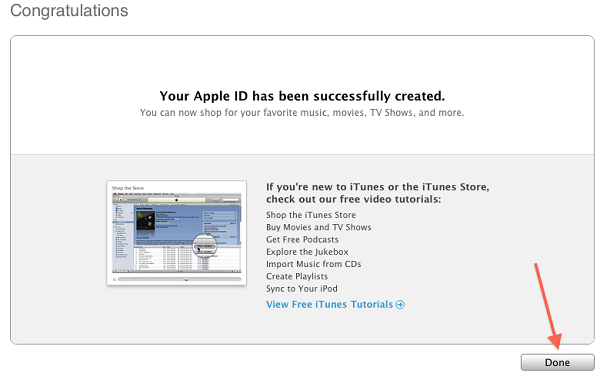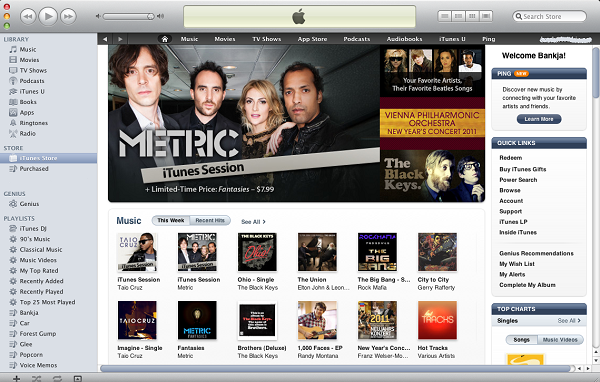ก่อนจะใช้งาน iTunes Gift Card ได้นั้น ต้องทำการเปลี่ยนประเทศของ Apple ID ให้เป็น US ก่อนถึงจะใช้งานได้ ไม่เช่นนั้นจะไม่สามารถเติมเงินเข้าไปได้ครับ โดยวิธีการเปลี่ยนนั้นสามารถทำตามขั้นตอนง่ายๆ ด้านล่างนี้ได้เลยครับ
* กรุณาอย่าอ่านข้ามข้อ เพื่อประโยชน์ของท่านเอง โดยเฉพาะข้อ 5, 9 และข้อสุดท้าย *
1. เปิดโปรแกรม iTunes ขึ้นมา แล้วคลิกเข้าไปที่ iTunes Store จากนั้นเลื่อนเมาส์ไปยังบริเวณด้านขวาบนของ iTunes Store ที่มี Email ที่เป็น Apple ID ของท่านอยู่ ก็จะพบลูกศรสามเหลี่ยมสีขาวๆ โผล่ขึ้นมา ให้คลิกที่ลูกศร แล้วจะมีเมนูโผล่ขึ้นมา ให้คลิกที่ Account
2. จะมีหน้าต่างเด้งขึ้นมาถาม Apple ID กับ Password ของท่าน ก็ใส่ให้เรียบร้อยแล้วคลิก View Account
3. รอซักพัก iTunes จะนำท่านมายังหน้า Account Information ให้ท่านสังเกตตรง Country/Region หากเป็น US อยู่แล้ว ก็แสดงว่า iTunes Account ของท่านเป็น US อยู่แล้ว ไม่จำเป็นต้องทำขั้นตอนต่อๆ ไปครับ แต่ถ้ายังไม่เป็น US ให้คลิกที่ปุ่ม Change Country or Region
4. หลังจากกดเข้ามาแล้ว ก็จะมีให้เลือกเปลี่ยนประเทศ
5. ให้เลือกประเทศเป็น US หรือ United States ครับ (อัพเดทล่าสุด ตอนนี้ USA จะอยู่เป็นตัวเลือกด้านบนสุดนะครับ)
6. เมื่อเลือกเป็น US แล้ว ก็ให้คลิกที่ Change หรือ Change Country or Region
7. หลังจากกดแล้ว iTunes ก็จะขึ้นข้อความต้อนรับเรา “Welcome to the iTunes Store” ให้คลิกที่ Continue
8. ถัดมาอีกหน้าก็ให้ติ๊กถูก แล้วคลิก Continue
9. ต่อมาจะเป็นหน้าที่ให้ใส่รายละเอียดบัตรเครดิต ตรงนี้มันจะเลือกเป็น Visa เอาไว้อยู่ ไม่ต้องสนใจครับ ให้ข้ามตรงส่วนของบัตรเครดิตไปเลย แล้วไปใส่ Code ของ US iTunes Gift Card ไปในช่อง Code (ต้องเป็นรหัสใหม่เท่านั้นนะครับ ถ้ายังไม่มี จะไม่สามารถเปลี่ยนประเทศได้ สนใจสั่งซื้อคลิกที่นี่) แล้วก็ทำการเปลี่ยนที่อยู่เป็นที่อยู่ใน US กรณีไม่มีที่อยู่ US สามารถคลิกที่ลิงค์ด้านล่างเพื่อดูตัวอย่างที่อยู่แล้วเลือกอันที่ถูกใจแล้วนำไปใส่ได้เลยครับ หลังจากใส่แล้วให้กด Done (ห้ามลอกตามที่อยู่ในภาพเด็ดขาด)
Name : ใส่เป็นชื่อเดิมได้ ไม่จำเป็นต้องเปลี่ยนชื่อครับ
*** คลิกที่นี่เพื่อเลือกที่อยู่ US ***
10. หลังจากนั้นมันจะขึ้นตัวแดงขึ้นมาตรงช่องบัตรเครดิต ให้เลือกที่คำว่า None แล้วกด Continue อีกครั้ง
11. หากตั้งค่าทุกอย่างถูกต้อง ก็จะสามารถทำการเปลี่ยนประเทศของ iTunes Account เป็น US ได้สำเร็จพร้อมพบคำว่า Congratulations ครับ ให้กด Done อีกครั้งเพื่อสิ้นสุดขั้นตอนการเปลี่ยนประเทศ
12. เมื่อเรียบร้อยแล้ว ท่านก็จะพบกับหน้าของ US iTunes Store ที่มีให้เลือกซื้อหรือดาวน์โหลด App, Game, เพลง และหนังต่างๆ มากมาย จากนั้นก็ต้องไปทำการเติมเงินเข้าไป เพราะตอนที่ใส่ Code ในข้อ 9 นั้นเป็นแค่การใส่เพื่อเปลี่ยนประเทศเฉยๆ ครับ ยังไม่ใช่การเติมเงินครับ ต้องนำรหัสเดิมที่ใส่ตอนเปลี่ยนประเทศไปเติมเงินอีกรอบก่อนซื้อแอพครับ