วิธีใช้ Siri บนอุปกรณ์ต่างๆ ของ Apple ทุกเครื่อง ไม่ว่าจะเป็นส่งข้อความบน iPhone, เล่นรายการทีวีรายการโปรดบน Apple TV หรือเริ่มต้นออกกำลังกายบน Apple Watch ซึ่งเราสามารถเรียกใช้งานได้ง่ายๆ เพียงแค่ต้องพูดสิ่งที่ต้องการเท่านั้น

ผู้ใช้งานอุปกรณ์ Apple ซึ่งก็มีหลายอย่าง ไม่มีเพียงแค่ iPhone หรือ iPad และอาจจะยังไม่ทราบว่าทุกอุปกรณ์นั้นเรียกใช้งาน Siri เพื่อให้ทำส่ิงต่างๆ ได้ด้วยคำสั่งเสียง ไปดูกันว่าแต่ละอุปกรณ์ต้องทำอย่างไรบ้าง
วิธีใช้ Siri บน iPhone, iPad หรือ iPod touch
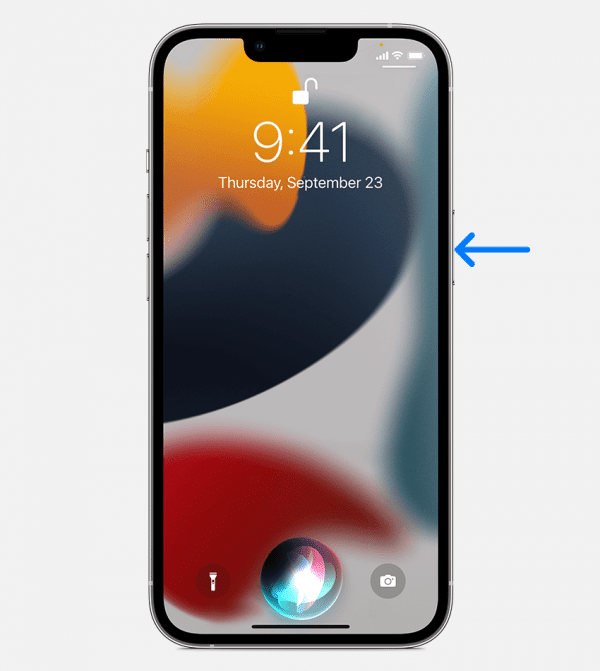
พูดว่า “หวัดดี Siri”
สำหรับการเรียกใช้งาน เพียงแค่พูดว่า “หวัดดี Siri” ทันที แล้วพูดสิ่งที่คุณต้องการ ตัวอย่างเช่น พูดว่า “หวัดดี Siri วันนี้อากาศเป็นยังไงบ้าง”
กดและปล่อยปุ่ม
- บน iPhone X หรือใหม่กว่า ให้กดปุ่มด้านข้างสักครู่ แล้วพูดคำขอทันที
- บน iPad Pro รุ่นที่ไม่มีปุ่มโฮม ให้กดปุ่มด้านบน จากนั้นพูดคำขอทันที
- หากอุปกรณ์ที่ใช้งานมีปุ่มโฮม ให้กดทันที แล้วพูดสิ่งที่คุณต้องการ
ต้องการพูดคำขอนานกว่านี้ เพียงกดปุ่มที่ใช้เพื่อเปิดใช้งาน Siri ค้างไว้จนกว่าจะพูดคำขอเสร็จ
บน AirPods หรือในรถ
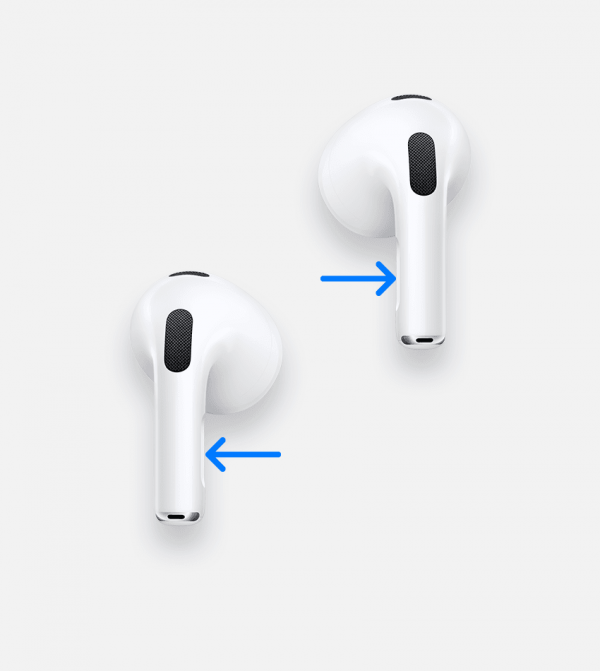
- ขณะสวมใส่ AirPods Pro, AirPods (รุ่นที่ 2) หรือ AirPods (รุ่นที่ 3) ให้พูดว่า “หวัดดี Siri” จากนั้นพูดสิ่งที่ต้องการทันที
- เมื่อใช้ AirPods Pro หรือ AirPods (รุ่นที่ 3) ยังสามารถตั้งค่าเซ็นเซอร์แรงกดบนก้านของ AirPod ข้างซ้ายหรือข้างขวาเพื่อใช้ Siri ได้อีกด้วย แตะสองครั้งที่ด้านนอกของ AirPods ข้างใดด้านหนึ่งบน AirPods รุ่นที่ 1 แล้วรอให้เสียงเตือนดัง จากนั้นพูดคำขอของเราได้เลย
- หากรถที่ใช้งานรองรับ CarPlay หรือ Siri Eyes Free ให้กดปุ่มคำสั่งเสียงบนพวงมาลัยค้างไว้พร้อมกับพูดคำขอได้ทันที
บน Apple Watch
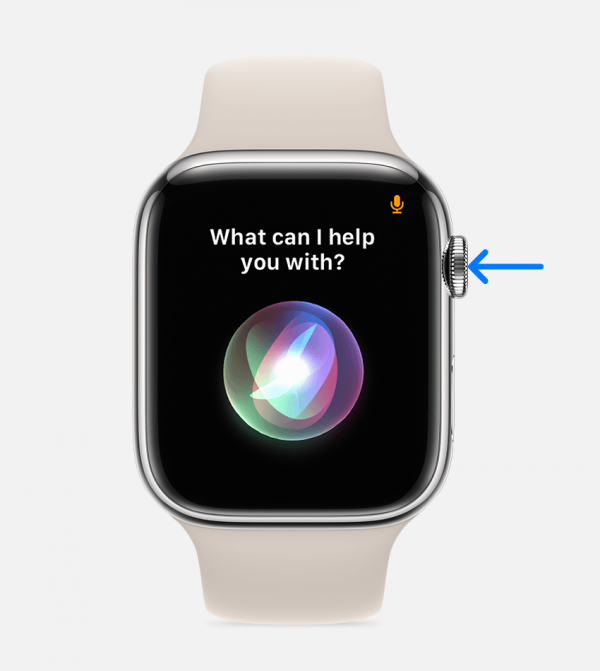
พูดว่า “หวัดดี Siri”
ดูที่ Apple Watch หรือแตะที่หน้าจอ เมื่อปลุกเครื่องแล้ว เพียงแค่พูดว่า “หวัดดี Siri” แล้วพูดสิ่งที่ต้องการทันที
ยกขึ้นพูด
สำหรับ Apple Watch ที่ทำงานบน watchOS 5 หรือใหม่กว่า และ Apple Watch Series 3 หรือใหม่กว่า ไม่จำเป็นต้องพูดว่า “หวัดดี Siri” เพียงแค่ถือนาฬิกาไว้ใกล้ปาก แล้วพูดสิ่งที่ต้องการได้เลย
กด Digital Crown
กด Digital Crown ไว้สักครู่ แล้วพูดสิ่งที่ต้องการกับ Siri และหากต้องการพูดสิ่งที่ต้องการนานกว่านี้ เพียงกด Digital Crown ค้างไว้จนกว่าจะพูดคำขอเสร็จ
บน HomePod
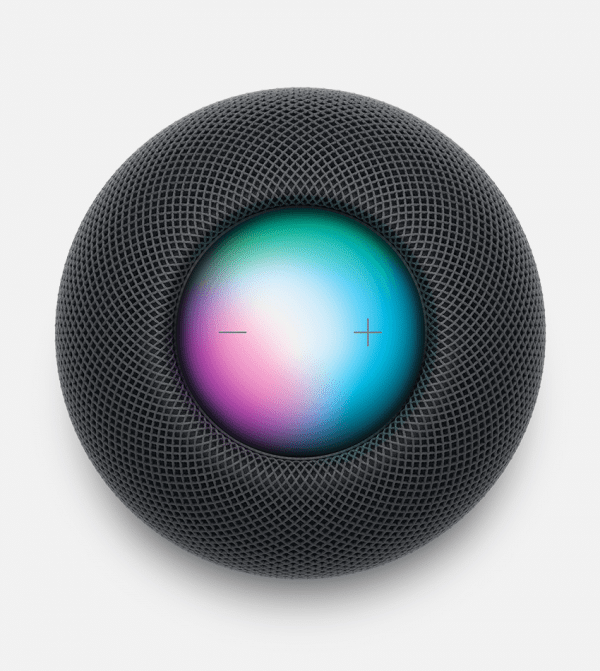
ใช้ Siri บน HomePod โดยพูดว่า “หวัดดี Siri” หรือกดที่ด้านบนของ HomePod และหากต้องการพูดสิ่งที่ต้องการนานกว่านี้ เพียงแค่กดด้านบนสุดของ HomePod ค้างไว้จนกว่าจะพูดคำขอเสร็จ
บน Mac
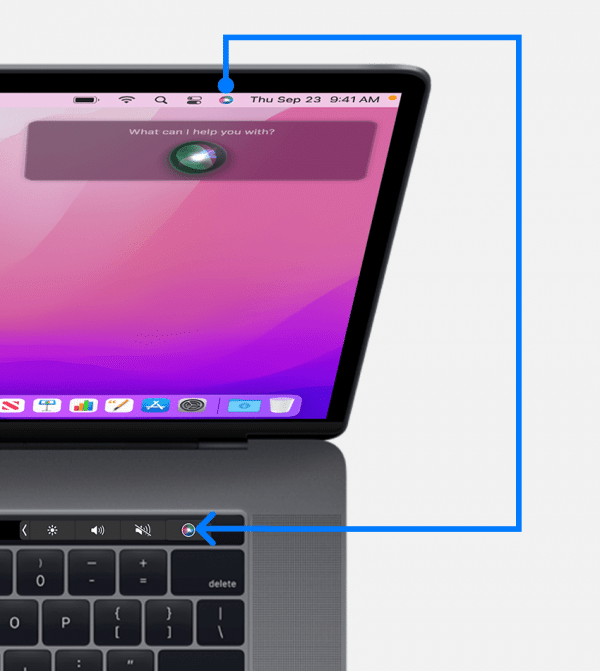
พูดว่า “หวัดดี Siri”
บน Mac (ปี 2018 หรือใหม่กว่า) ให้พูดว่า “หวัดดี Siri” แล้วพูดคำขอที่ต้องการได้เลย
กดปุ่ม Siri
- บน Macbook Pro ที่มี Touch Bar ให้กดปุ่ม Siri บน Touch Bar แล้วพูดคำขอ
- บน macOS Sierra หรือใหม่กว่า ให้คลิกปุ่ม Siri ในแถบเมนูหรือ Dock จากนั้นพูดสิ่งที่ต้องการ
- หากต้องการพูดคำขอนานกว่า ให้กดปุ่ม Siri ค้างไว้ จนกว่าจะพูดคำขอเสร็จ
หาก Siri ไม่ปิดโดยอัตโนมัติ ให้คลิก “ปิด” ในหน้าต่าง
บน Apple TV
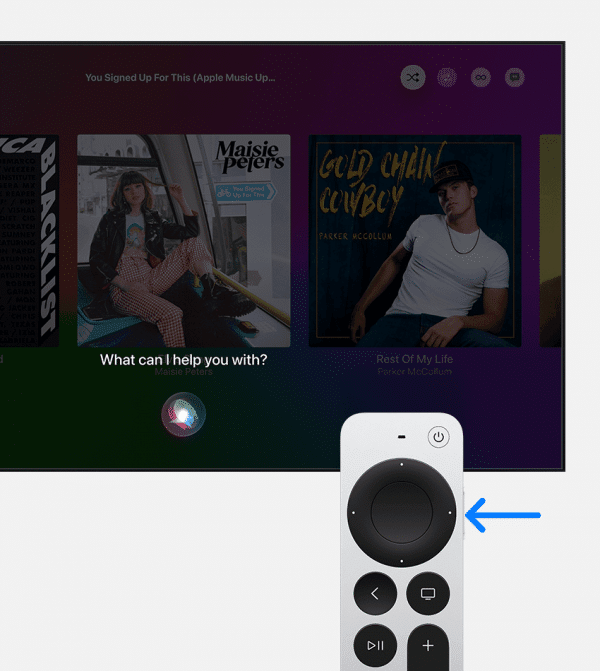
กดปุ่ม Siri ค้างไว้บน Siri Remote แล้วพูดคำขอ จากนั้นปล่อยปุ่ม Siri
ทั้งหมดนี้ก็เป็น วิธีใช้งาน Siri บนอุปกรณ์ต่างๆ ของ Apple ซึ่งจะช่วยให้เราสั่งงานตามคำขอได้สะดวกและรวดเร็วมากขึ้น
ที่มา : Apple