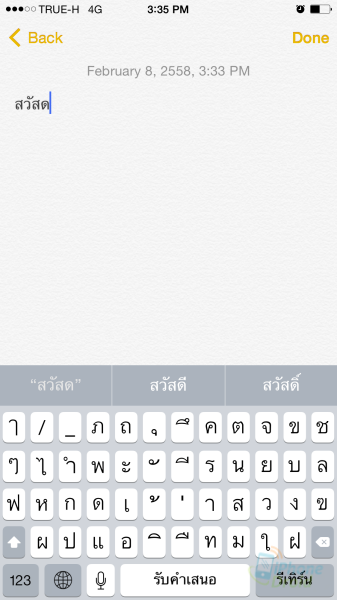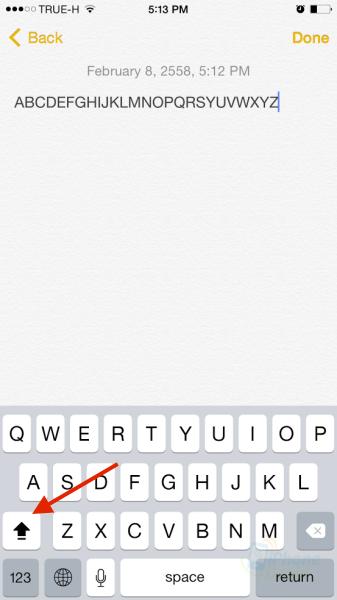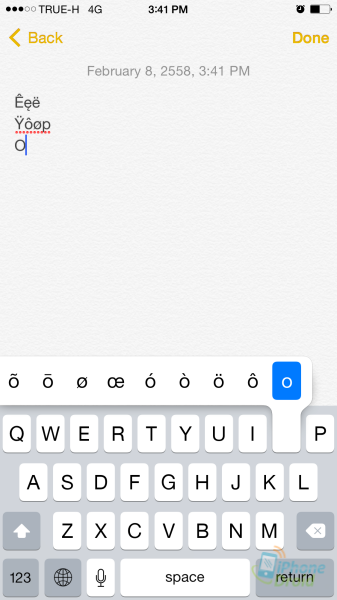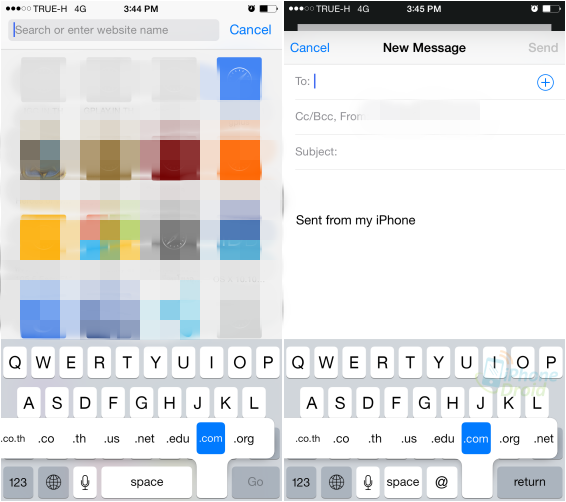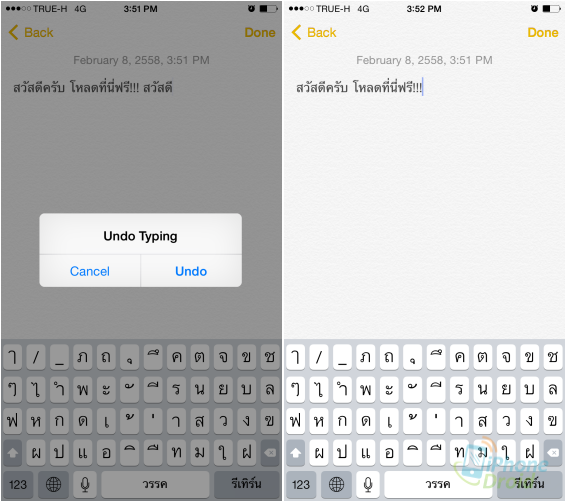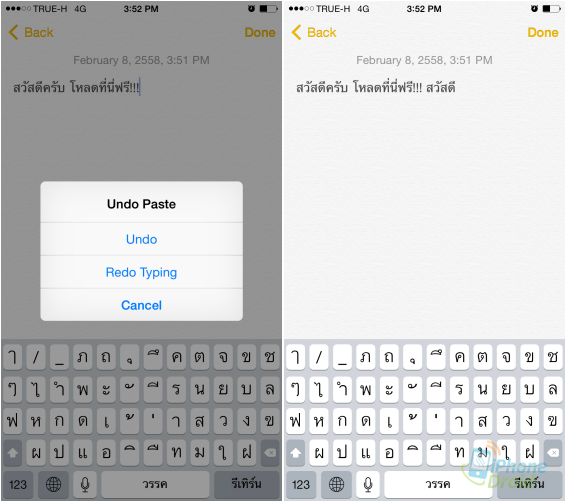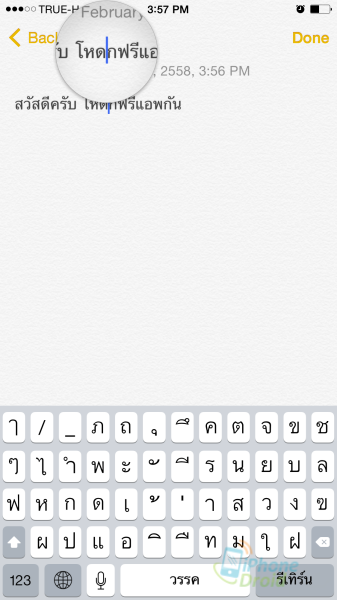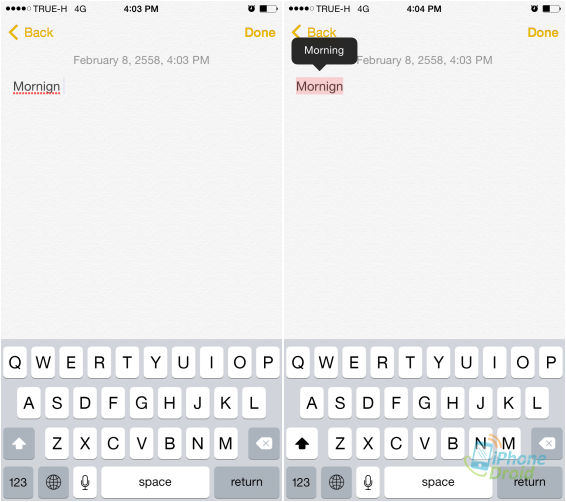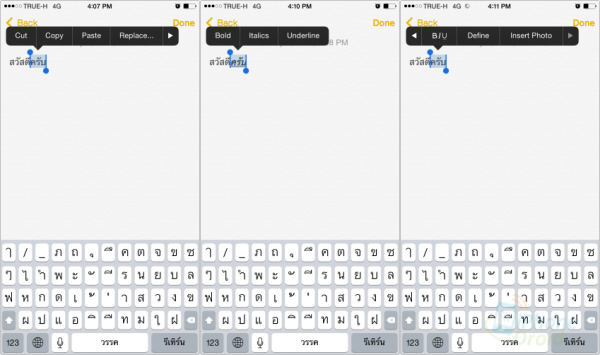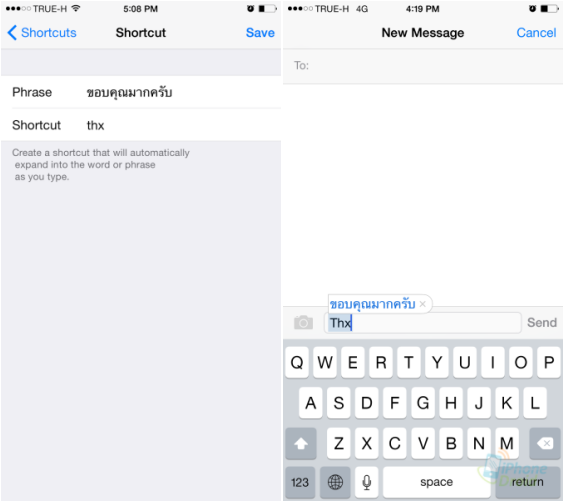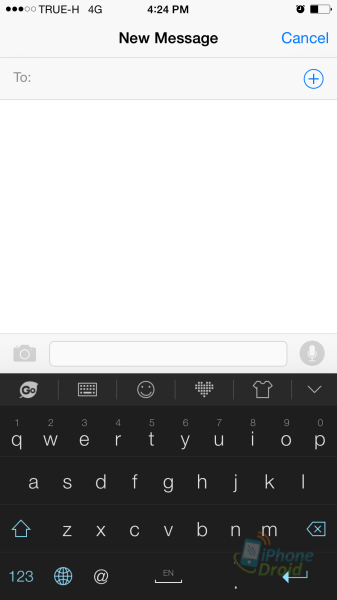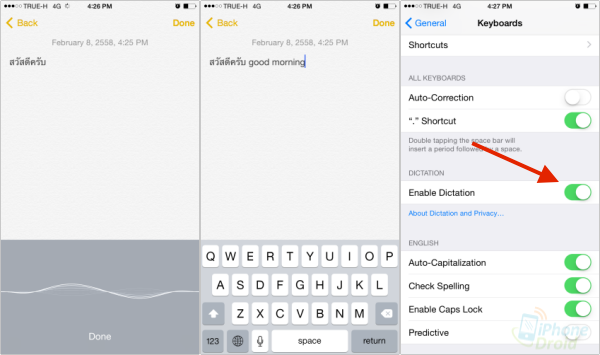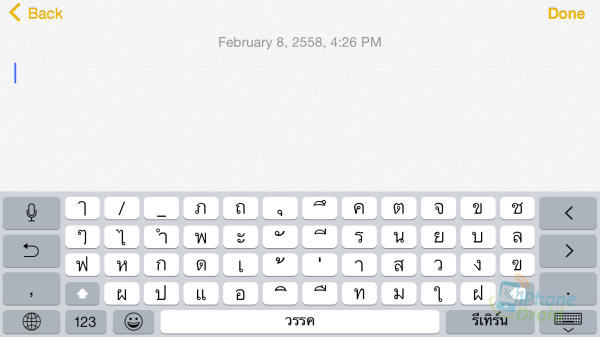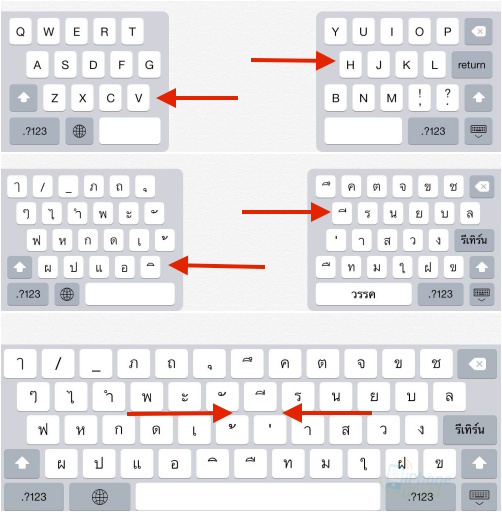สำหรับเพื่อนๆ ที่เพิ่งใช้ iPhone, iPod, iPad หรือใช้งานกันมานานแล้ว วันนี้มีทิปการใช้งานคีย์บอร์ดมาฝากกันครับ ซึ่งบางทีเราอาจจะไม่รู้ว่ามีความสามารถหรือใช้งานอะไรได้บ้าง ไปดูกันครับว่า keyboard บน iPhone, iPad จะมีความสามารถอะไรบ้างที่เราอาจจะยังไม่รู้
1. QuickType ระบบดำเคาศัพท์ล่วงหน้าที่เราต้องการพิมพ์ได้ โดยระบบจะเสนอคำที่เรากำลังจะพิมพ์อยู่มาให้ ถ้าต้องการใช้งานสามารถแตะไปที่คำระบบแนะนำขึ้นมาให้ได้เลยครับ วิธีเปิดใช้งาน Settings > General > Keyboard > Predective
2. CAP LOCK ในการพิมพ์ข้อความภาษาอังกฤษด้วยตัวอักษรใหญ่ทั้งหมด เราสามารถกดปุ่ม Shift 2 ครั้งติดกันเพื่อที่จะให้สามารถพิมพ์ข้อความด้วยตัวอักษรภาษาอังกฤษด้วยตัวใหญ่ทุกตัวอักษรได้อย่างต่อเนื่อง
3. ตัวอักษรพิเศษ รู้หรือไม่ว่าในการกดค้างตัวอักษรภาษาอังกฤษต่างๆ ค้างไว้ จะสามารถพิมพ์ตัวอักษรพิเศษได้ เช่นตัว O E Y U และอื่นๆ ตัวอักษรภาษาอังกฤษนี้ถ้าเรากดค้างไว้จะปรากฎตัวอักษรพิเศษขึ้นมาเพื่อให้เราใช้งานได้ครับ
4. ในการเข้าเว็บ, พิมพ์ที่อยู่ email, iMessage เราสามารถกดเครื่องหมาย . (จุด) ค้างไว้เพื่อเลือกใช้ .com, .net, .co.th, .org ได้เป็นต้นครับ โดยที่ไม่ต้องพิมพ์เลย
5. เขย่าเพื่อลบ และเขย่าเพื่อเรียกข้อความกลับคืนมา รู้หรือไม่ว่าถ้าในกรณีที่เราพิมพ์ข้อความไปแล้วถ้าต้องการจะลบเราสามารถเขย่าไอโฟนเพื่อใช้คำสั่ง Undo ได้ ถ้าเลือกไปที่นี่ข้อความล่าสุดที่พิมพ์ไปก็จะถูกลบครับ (ใช้ได้กับทุกๆ แอพ ภาพด้านล่างแอพ Notes ของเครื่องนำมาเป็นตัวอย่างเท่านั้น
และถ้าเขย่าอีกครั้งก็จะสามารถเรียกข้อความที่ลบออกไปแล้วก่อนหน้านี้ไดด้วยการใช้คำสั่ง Redo Typing แค่นี้ข้อความที่ลบไปแล้วก็จะกลับคืนมาครับ รวมไปถึงการ Paste ข้อความก็สามารถเขย่าเพื่อ Undo Paste ได้เช่นกัน
6. ในขณะที่เราพิมพ์ข้อความไปแล้วยาวๆ แล้วพบว่ามีข้อความที่พิมพ์ผิดเราไม่จำเป็นต้องลบทั้งหมดประโยคเพื่อแก้ไขแค่ข้อความเดียว วิธีแก้ไขให้แตะตัวอักษรไหนก็ได้บริเวณที่พิมพ์ผิดค้างไว้โดยไม่ต้องปล่อยนิ้ว (ถ้าปล่อยนิ้วจะเป็นการใช้คำสั่ง Select, Select All, Paste เป็นต้น) จากนั้นเราจะสามารถเลื่อนไปหาตัวอักษรที่พิมพ์ผิดและแก้ไขเฉพาะตัวอักษรได้
7. ในการพิมพ์คำภาษาอังกฤษ หากว่ามีคำไหนที่เราพิมพ์ผิดไปและเคาะเว้นวรรคไปแล้ว จะมีขีดเส้นใต้แบบในภาพด้านล่างภาพที่ 1 จากนั้นเราสามารถแตะไปที่คำผิดนั้นแล้วระบบจะสะกดคำที่ถูกต้องมาให้ แตะไปที่คำที่ถูกต้องก็จะสามารถใช้คำที่ถูกต้องได้ทันที
8. ในขณะที่พิมพ์ Notes, Message, email สามารถแตะแล้วปล่อยเพื่อเลือกใช้คำสั่ง พิเศษไม่ว่าจะเป็น Cut, Copy Paste Replace, Bold Italics, Underline, Insert Photo ได้
9. สร้าง Shortcuts ไว้ใช้งานกันครับ ถ้าคำไหนต้องพิมพ์บ่อยๆ ประหยัดเวลาในการพิมพ์ข้อความ วิธีการใช้งานเพียงแค่เข้าไปที่ Settings > Keyboards > Shortcuts > กด + เพื่อเพิ่มคำที่ต้องการ แบบตัวอย่างด้านล่าง และเวลาใช้งานจริงเพียงแค่พิมพ์คำว่า thx ก็จะมีคำที่เราพิมพ์ไว้ก่อนหน้านี้ขึ้นมาให้เพียงแค่แตะไปที่ ปุ่ม space ก็จะพิมพ์คำที่เราบันทึกไว้ให้ทันที
10. บน iOS 8 แอปเปิลเปิดให้สามารถติดตั้งคีย์บอร์ดนอกเหนือจากที่มากับเครื่องได้แล้ว ยกตัวอย่างเช่น Go Keyboard (ดาวน์โหลดฟรีที่นี่) หลังจากที่ดาวน์โหลดลงเครื่องเรียบร้อยแล้ว วิธีเข้าไปติดตั้งคีย์บอร์ดเพื่อให้ใช้งานได้ให้เข้าไปที่ Settings > General > Keyboards > Add New Keyboard > เลือกใช้คีย์บอร์ดที่ต้องการกันได้เลย
11. Dictation ตอนนี้เราสามารถพูดให้คีย์บอร์ดพิมพ์สิ่งที่เราพูดลงไปได้เลยครับ รองรับการใช้งานภาษาไทยด้วย วิธีเปิดการใช้งานให้เข้าไปที่ Settings > General > Keyboards > Enable Dictation เปิดใช้งานแล้วจะสังเกตได้ว่าที่คีย์บอร์ดจะมีปุ่มไมค์เพิ่มขึ้นมา ถ้าเราอยากพูดเป็นภาษาไทยและให้ระบบพิมพ์ ให้เลือกเป็นคีย์บอร์ดภาษาไทยไว้ก่อนครับจากนั้นแตะไปที่ไมค์แล้วก็พูดกันได้ทันทีระบบจะพิมพ์สิ่งที่เราพูดเป็นภาษาไทยให้ครับ
12. เฉพาะบน iPhone 6 Plus ถ้าใช้งานเครื่องในโหมดแนวนอนจะพบว่าบนคีย์บอร์ดนั้นจะมีเครื่องมือการใช้งานให้เลือกใช้มากกว่า iPhone รุ่นอื่นๆ เพื่อเพิ่มความสะดวกและรวดเร็วในการใช้งานมากขึ้น
13. คีย์บอร์ดบน iPad สามารถแยกออกจากกันได้ เพียงแค่แตะที่คีย์บอร์ดแล้วเอามือ หรือ 2 นิ้วจับแยกออกจากกัน หรือจับมารวมกันใหม่เพื่อใช้งานเป็นคีย์บอร์ดแบบเดิม
สำหรับเพื่อนๆ ที่เพิ่งใช้งาน iOS หรือคนไหนที่ยังไม่ทราบลองเอาไปใช้งานกันดูครับเพื่อประโยชน์การใช้งานสูงสุด และถ้ามีวิธีการงานอื่นๆ เพิ่มขึ้นมาได้จะมาเพิ่มให้นะครับ และสามารถเข้ามาพูดคุยแลกเปลี่ยนความคิดเห็นต่างๆ กันได้ที่หน้าเพจ iphone-droid.net ถ้าถูกใจอย่าลืมกด like ให้กันด้วยครับ :)
หมายเหตุ : บางฟีเจอร์ใช้ได้บน iOS 8 และใหม่กว่าเท่านั้น ถ้าใช่ iOS ที่ต่ำกว่าจะไม่สามารถใช้งานได้