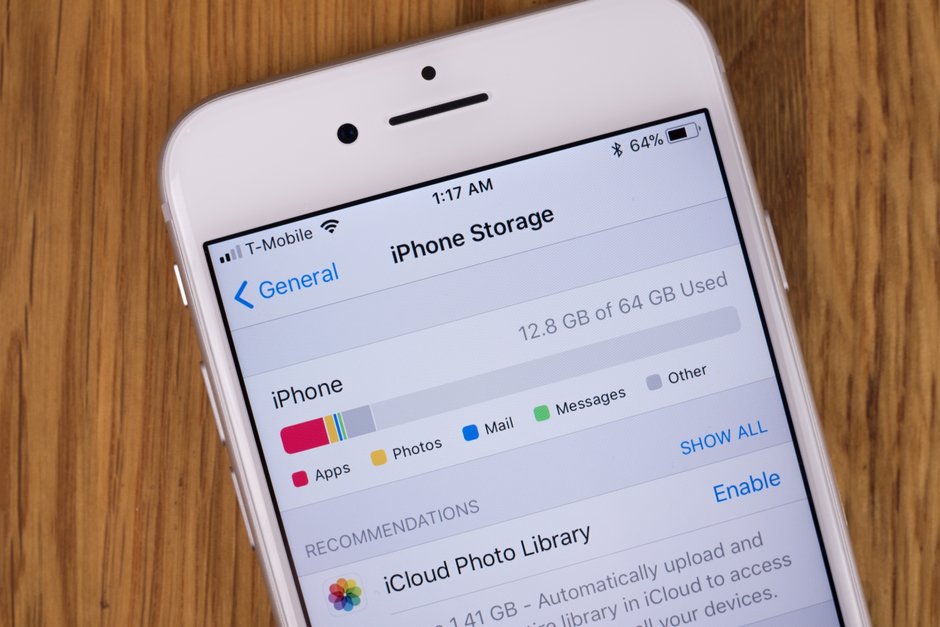 ข้อมูลส่วนตัวในสมาร์ทโฟนของทุกคนนั้นมีความสำคัญเป็นอย่างมาก เพราะในสมัยนี้คนส่วนมากจะเก็บข้อมูลสำคัญและข้อมูลส่วนตัวไว้ในสมาร์ทโฟน ถ้าคนไม่หวังดีจงใจเอาข้อมูลส่วนตัวไปใช้งานนั้นก็จะเป็นเรื่องที่แย่มากสำหรับเราทุกคน แน่นอนว่าการป้องกันข้อมูลส่วนตัวในสมาร์ทโฟนนั้นมีการพัฒนาขึ้นอย่างมาก เริ่มจากการใส่รหัส การใส่รูปแบบ มาถึงการสแกนลายนิ้วมือ หรือแม้กระทั่งการสแกนใบหน้า
ข้อมูลส่วนตัวในสมาร์ทโฟนของทุกคนนั้นมีความสำคัญเป็นอย่างมาก เพราะในสมัยนี้คนส่วนมากจะเก็บข้อมูลสำคัญและข้อมูลส่วนตัวไว้ในสมาร์ทโฟน ถ้าคนไม่หวังดีจงใจเอาข้อมูลส่วนตัวไปใช้งานนั้นก็จะเป็นเรื่องที่แย่มากสำหรับเราทุกคน แน่นอนว่าการป้องกันข้อมูลส่วนตัวในสมาร์ทโฟนนั้นมีการพัฒนาขึ้นอย่างมาก เริ่มจากการใส่รหัส การใส่รูปแบบ มาถึงการสแกนลายนิ้วมือ หรือแม้กระทั่งการสแกนใบหน้า
ถึงจะมีการป้องกันที่ดีขนาดไหนมันก็ไม่สำคัญเท่ากับว่าเมื่อสมาร์ทโฟนอันเป้นที่รักของคุณสูญหายข้อมูลสำคัญเหล่านั้นก็ยังอยู่กับคุณเสมอแม้คุณจำเป็นต้องเปลี่ยนสมาร์ทโฟนใหม่ก็ตาม เช่นเดียวกันในบทความนี้ผมจะมาบอกวิธีสำรองข้อมูลสำคัญใน iPhone เพื่อว่าเพื่อนๆ คนไหนมีแผนที่จะเปลี่ยนไปใช้ iPhone 2018 ที่จะเปิดตัวในวันที่ 12 กันยายนนี้ ถึงแม้ไม่ได้คิดจะเปลี่ยน iPhone เครื่องใหม่ก็ควรสำรองข้อมูลเหล่านี้ไว้บ้าง เมื่อเกิดเหตุไม่คาดคิดจะได้เรียกข้อมูลสำคัญมาใช้งานได้
การสำรองข้อมูลใน iPhone จะทำได้ 2 วิธีด้วยกันคือ
- สำรองข้อมูลไว้ใน iCloud บนเซิร์ฟเวอร์ของ Apple
- สำรองข้อมูลไว้ในคอมพิวเตอร์ของคุณโดยใช้ iTunes
การสำรองข้อมูล iPhone ไปไว้ใน iCloud
การสำรองข้อมูลบน iCloud นั้นไม่ใช่เรื่องยากเพียงแต่เราเข้าไปเปิดการใช้งานสำรองข้อมูลใน iCloud ก็เป็นอันเสร็จเรียบร้อยแล้ว
- เข้าไปที่ชื่อของคุณ
- เลือกเมนู iCloud
- iCloud Backup และเมื่อเข้าไปแล้วก็เลือกเปิดใช้งาน iCloud Backup ก็เป็นอันเสร็จเรียบร้อยแล้ว
การสำรองข้อมูลของ iCloud นั้นจะสำรองข้อมูลแบบอัตโนมัติ ซึ่งจะทำการสำรองข้อมูลในช่วงเวลาที่เราไม่ใช้งาน iPhone แต่คุณต้องเชื่อมต่อ Wi-Fi และมีการชาร์จแบตเตอรี่ไว้ด้วย แต่ถึงกระนั้นคุณก็สามารถเข้าไปสำรองข้อมูลในทันทีได้เลยด้วยการเข้าเมนู “iCloud Backup” และเลือกเมนู “Back Up Now” เมื่อทำการสำรองข้อมูลเป็นที่เรียบร้อยแล้วจะปรากฎวันเวลาที่สำรองข้อมูลล่าสุดให้เราเห็น
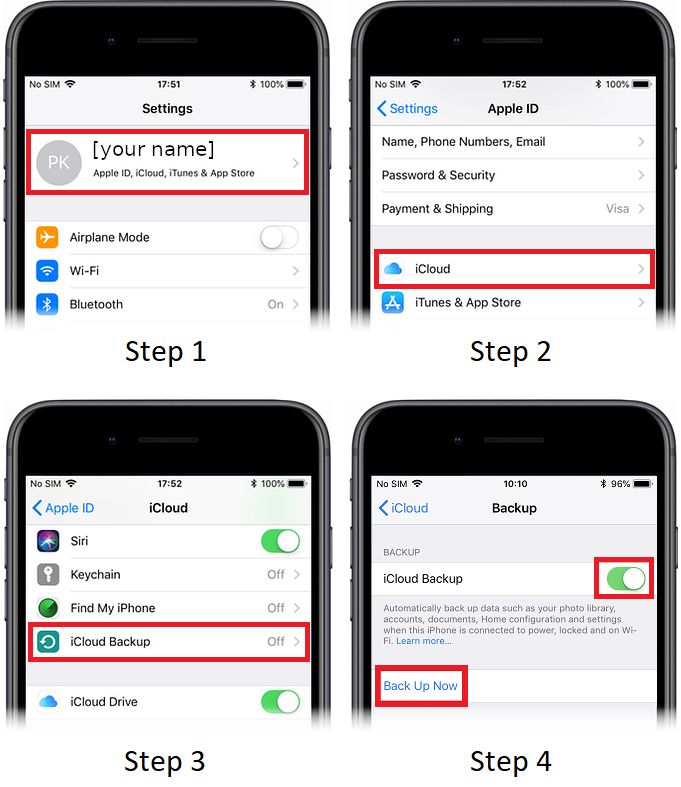
บัญชี Apple ทุกบัญชีได้รับพื้นที่ว่างในการสำรองข้อมูลใน iCloud อยู่ที่ 5GB แต่ถ้าเราต้องการใช้งานที่มีพื้นที่จัดเก็บมากว่า 5 GB เราจำเป็นต้องเสียค่าธรรมเนียมรายเดือนซึ่งราคาขึ้นอยู่กับจำนวนพื้นที่ที่เราต้องการด้วย
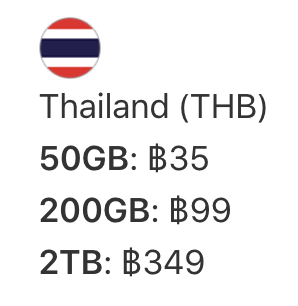
- 50GB: 35 บาท
- 200GB: 99 บาท
- 2TB: 349 บาท
ในการสำรองข้อมูลบน iCloud นั้นเราสามารถเลือกข้อมูลที่จะสำรองได้เช่นกันโดยเข้าไปที่แอพพลิเคชั่น iCloud แล้วเลือกปิดหรือเปิดแอพพลิเคชั่นที่เราต้องการสำรองข้อมูล
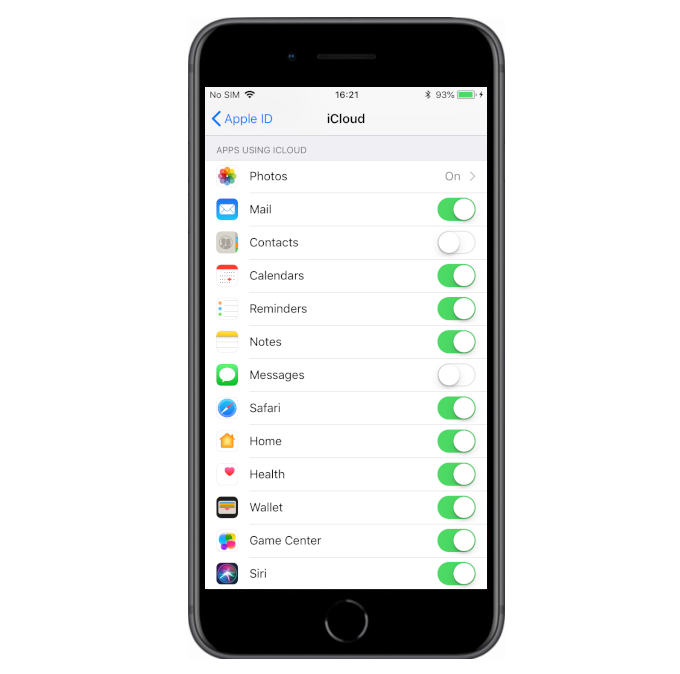
ข้อมูลสำรองข้อมูลของ iCloud ประกอบด้วยอะไรบ้าง
- ข้อมูลแอป (App data) : ไฟล์ที่รวบรวมแอพพลิเคชั่นเราได้ดาวน์โหลดหรือสร้างขึ้นในระหว่างการใช้งาน
- สำรองข้อมูลใน Apple Watch (Apple Watch backups)
- การตั้งค่า (Settings): สำรองข้อมูลการตั้งค่าต่างๆ เช่น การตั้งค่า ภาษาและภูมิภาค การแจ้งเตือนหน้าจอหลักและการจัดเรียงแอพพลิเคชั่น รวมถึงความสว่างและอื่นๆ
- ประวัติการโทร iMessage, ข้อความ (SMS) และข้อความ MMS
- รูปภาพและวิดีโอ: รูปภาพและวิดีโอที่อยู่ในแอพพลิเคชั่นรูปภาพของคุณ
- ประวัติการซื้อบริการจาก Apple (Purchase history) เช่น เพลง ภาพยนตร์ ซีรีส์ทีวี แอพพลิเคชั่นและหนังสือ การสำรองข้อมูลจะสำรองเฉพาะรายการที่ซื้อ แต่จะไม่สำรองไฟล์ที่โหลดมา แต่คุณสามารถดาวน์โหลดอีกครั้งได้หากคุณเรียกคืนค่าจากข้อมูลที่สำรองไว้
- เสียงเรียกเข้า (Ringtones)
บางชนิดข้อมูลที่สำคัญจะไม่ได้มีการสำรองเพราะข้อมูลเหล่านั้นจะอยู่ใน iCloud อยู่แล้ว ซึ่งข้อมูลที่สำรองอยู่ใน iCloud ตลอดเวลาก็จะมี รายชื่อผู้ติดต่อ ปฏิทิน บุ๊กมาร์ก Safari บันทึกย่อและรูปภาพที่ใช้ร่วมกัน ข้อมูลการชำระเงินของ Apple การตั้งค่า Face ID และ Touch ID
หากคุณต้องการบันทึกข้อมูลที่เกี่ยวกับรหัสเข้าสู่ ระบบแอพพลิเคชั่น หรือรหัสผ่าน Wi-Fi และบัตรเครดิตที่เชื่อมโยงกับ iCloud คุณสามารถเปิด Keychain จากเมนู iCloud ได้เลย
การใช้ Messages in iCloud และ iCloud Photo Library
iCloud Photo Library คือการเชื่อมต่อคลังรูปภาพของเรากับ iCloud เมื่อเราทำการลบหรือเพิ่มรูปภาพไปในคลัง การกระทำนั้นจะส่งผลต่อ iCloud Photo Library ด้วยเช่นกัน โดยเราสามารถเข้าไปเปิดใช้งาน iCloud Photo Library ได้ในเมนู iCloud การสำรองข้อมูลใน iCloud Photo Library นั้นจะใช้เงื่อนไขเดียวกับการสำรองข้อมูลชนิดอื่นของ iCloud ก็คือจะสำรองข้อมูลในช่วงเวลาที่คุณไม่ได้ใช้งาน iPhone และจะต้องเชื่อมต่อ Wi-Fi ไว้ด้วย
Messages in iCloud เช่นเดียวกับรูปภาพ ข้อความ (SMS) และ iMessage ของคุณจะถูกจัดเก็บและสำรองใน iCloud ด้วยเช่นกันเมื่อคุณเข้าไปเปิดการใช้งานสำรองข้อมูลในเมนู iCloud การเชื่อมต่อข้อความกับ iCloud นั้นมีข้อดีคือไม่ว่าอุปกรณ์ Apple ที่ใช้ iCloud เดียวกับคุณก็จะเข้าถึงข้อความเหล่านี้ได้แน่นอนว่าเมื่อคุณลบหรือเพิ่มข้อความ อุปกรณ์ทุกเครื่องก็จะมีการอัพเดทไปในทิศทางเดียวกันหมดทำให้ผู้ใช้งานนั้นสามารถเลือกใช้งานอุปกรณ์ชนิดไหนก็ได้
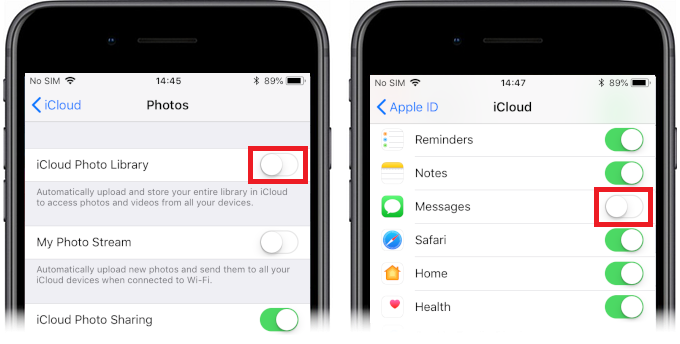
การสำรองข้อมูล iPhone ของคุณไปยังคอมพิวเตอร์ผ่านทาง iTunes
ถ้าคุณไม่ชอบการสำรองข้อมูลบน iCloud หรือต้องการพื้นที่ในการสำรองข้อมูลที่มากกว่าที่ทาง Apple เปิดให้ใช้งาน และต้องการเก็บข้อมูลเหล่านั้นไว้กับตัวเอง คุณต้องเลือกวิธีที่ 2 คือการสำรองข้อมูลไว้ในคอมพิวเตอร์ของคุณผ่าน iTunes สำหรับคอมพิวเตอร์ MAC ไม่จำเป็นต้องลงโปรแกรม iTunes เพราะมันจะมีมาให้แล้วในระบบปฏิบัติการ แต่สำหรับคอมพิวเตอร์ที่ใช้ Windows จำเป็นต้องลงโปรแกรม iTunes ก่อน ถึงจะสำรองข้อมูลในคอมพิวเตอร์ของคุณได้
- ต่อสาย Lightning จากช่องชาร์จแบตเตอรี่ของคุณเพื่อเชื่อมต่อ iPhone กับคอมพิวเตอร์
- หากนี่เป็นครั้งแรกที่ iPhone เชื่อมต่อกับคอมพิวเตอร์ของคุณ จะมีการแจ้งเตือนปรากฏขึ้นบนหน้าจอเพื่อถามว่า “คอมพิวเตอร์เครื่องนี้มีความน่าเชื่อถือไหม (Trust this computer?) ” กด “เชื่อถือ (Trust) “
- เลือกไอคอน iPhone จากมุมซ้ายบนของหน้าต่าง iTunes (ไอคอน iPhone จะมีขนาดเล็กซึ่งมักจะอยู่ใต้ปุ่ม “บัญชี”)
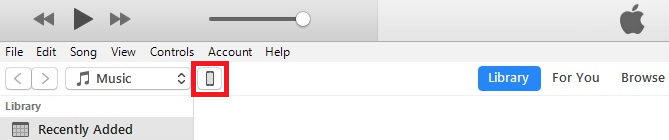
- คลิกที่ “Summary”
- คลิกที่ “Back Up Now” เพื่อสร้างการสำรองข้อมูลครั้งแรก ที่ด้านบนของหน้าต่างคุณจะเห็นความคืบหน้าของกระบวนการสำรองข้อมูล
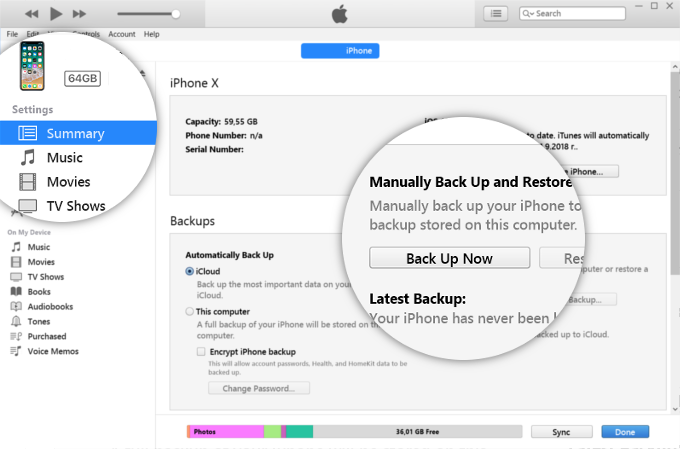
หากคุณต้องการให้โทรศัพท์ของคุณสำรองข้อมูลโดยอัตโนมัติจากเครื่องคอมพิวเตอร์เมื่อเชื่อมต่อกับคอมพิวเตอร์ให้เลือก ” This Computer ” ในเมนูคำสั่ง “สำรองข้อมูลอัตโนมัติ (Automatically Back Up) ” จากนั้นกด “Apply” ที่ด้านล่างของหน้าต่าง iTunes เพื่อยืนยันการเลือกของคุณ
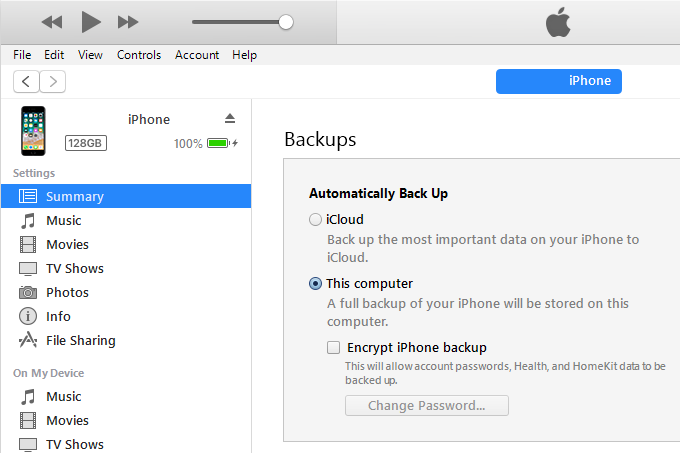
สิ่งสำคัญคือต้องจำไว้ว่าการเปิดใช้ตัวเลือกในการสำรองข้อมูลโดยอัตโนมัติบนคอมพิวเตอร์ของคุณจะเป็นการปิดใช้งานการสำรองข้อมูลของ iCloud จาก iPhone ด้วยเช่นกัน คุณสามารถต้องเลือกวิธีสำรองข้อมูลของคุณวิธีใดวิธีหนึ่งเท่านั้น
ที่มา phonearena