เชื่อว่าเพื่อนๆ ต้องเคยเล่นเกมมาแล้วกันทุกคน และเกมแต่ละเกมจะมีส่วนความลับหรือส่วนที่นักพัฒนาได้ซ่อนเอาไว้ในเกมเราเรียกว่า “Easter Eggs” เช่นเดียวกันกับสมาร์ทโฟนในแต่ละรุ่น แต่ละระบบปฏิบัติการ ก็จะมีซ่อนวิธีใช้งานแบบง่ายๆ ไว้ด้วยซึ่งเราจะได้ยินได้เห็นจนติดตาว่า “Tips” หรือเทคนิคการใช้งานแบบง่ายๆ ที่หลายคนอาจจะยังไม่รู้ว่านักพัฒนาได้ซ่อนสิ่งเหล่านี้ไว้ ในบทความนี้ผมจะนำเพื่อนๆ มารู้จักทริคในการใช้งาน iPhone แบบง่ายๆ 15 วิธีที่จะช่วยให้เพื่อนๆ ใช้งาน iPhone ได้อย่างเทพเลยทีเดียว
1. ย้ายแอพพลิเคชั่นหลายๆ แอพในทีเดียว
เวลาเราต้องการย้ายแอพพลิเคชั่นในหน้า Home Screen หลายๆ แอพพลิเคชั่น เราอาจจะต้องย้ายที่ละแอพพลิเคชั่นนั้นที่ละแอพ แต่ถ้าใช้ทริกนี้เราก็สามารถย้ายแอพพลิเคชั่นหลายๆ แอพพลิเคชั่นพร้อมกันได้ ด้วยการแตะค้างที่แอพพลิเคชั่นที่ต้องการย้าย หลังจากนั้นแอพพลิเคชั่นก็จะสั่น จากนั้นขยับแอพออกจากตำแหน่งเดิมเล็กน้อย และให้เลือกแอพพลิเคชั่นที่ต้องการจะย้ายเพิ่มเติมได้ด้วยการแตะที่แอพพลิเคชั่นนั้น
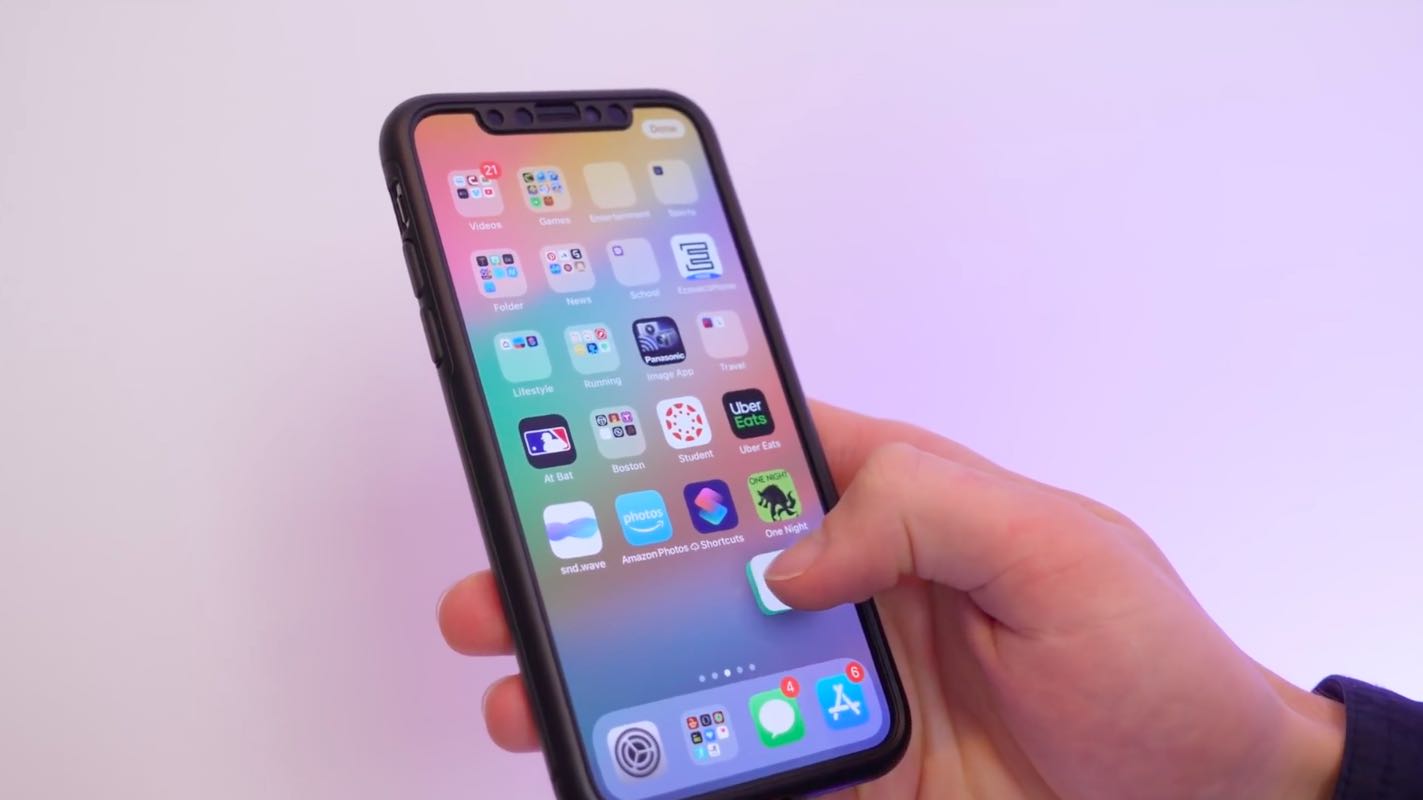
เมื่อแตะแล้วแอพพลิเคชั่นก็จะถูกรวมเข้าไปในแอพพลิเคชั่นที่เราแตะค้างที่แรก ในการใช้งานทริคนี้นิ้วที่แตะค้างไว้จำเป็นต้องแตะค้างตลอดและใช้นิ้วอีกนิ้วไปแตะแอพพลิเคชั่นที่ต้องการย้ายด้วย เมื่อเลือกแอพพลิเคชั่นที่จะย้ายเสร็จแล้ว เราก็เลื่อนแอพพลิเคชั่นนั้นๆ ไปไว้ในตำแหน่งที่เราต้องการ เมื่อกดวางแล้วแอพพลิเคชั่นเหล่านั้นก็จะแตกออกมาอย่างง่ายดาย
2. การลดแสงหน้าจอแบบง่ายเพียงแค่กดปุ่ม
ในสภาพแวดล้อมที่มืดแน่นอนว่าเราต้องการให้แสงหน้าจอลดความสว่างลงเพื่อไม่ให้ แสงจากหน้าจอแสดงผลส่งผลต่อดวงตาของเราทำให้เราแสบตาได้ ซึ่งถ้าเราต้องการปรับให้แสงหน้าจอแสดงผลอยู่ในระดับที่เหมาะสมเราควรที่จะเข้าไปตั้งค่าต่างๆ ซึ่งจะยุ่งยากพอสมควรเลยทีเดียว แต่วิธีที่ง่ายไปกว่านั้นเลยก็คือกดที่ปุ่มเปิดปิด 3 ครั้งต่อกันก็จะเป็นการสลับระหว่างแสงปกติและแสงที่มีการปรับให้ได้เหมาะสำหรับการมองในที่มืดแล้ว
วิธีการตั้งค่าทำตามขั้นตอนดังนี้
เข้าไปที่ Settings > General > Accessibility > Accessibility Shortcut > เลือก Reduce White Point หลังจากที่เลือกเรียบร้อยแล้วก็ออกจากเมนูมาได้เลย
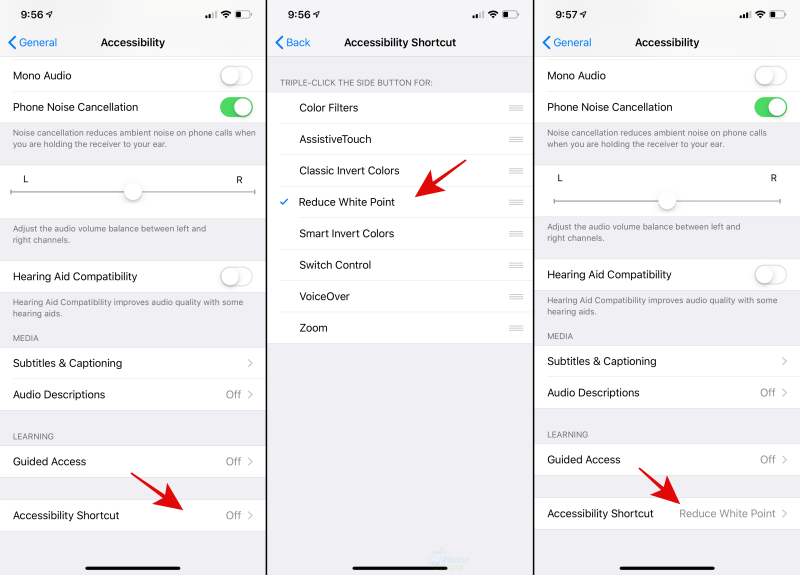
เมื่อตั้งค่าเรียบร้อยแล้วหากต้องการลดแสงไฟหน้าจออย่างรวดเร็วให้กดปุ่ม Power ติดกัน 3 ครั้ง แสงหน้าจอก็จะลดลง หากต้องการให้แสงกลับมาสว่างเหมือนเดิมให้กดปุ่ม Power ติดกัน 3 ครั้ง เพื่อลด หรือเพิ่มแสง
นอกจากนี้ยังสามารถเลือกเมนูอื่นๆ เพิ่มเติมได้ด้วยนะครับ เช่น Color Filters, AssistiveTouch เพื่อเรียกใช้งานอย่างรวดเร็ว
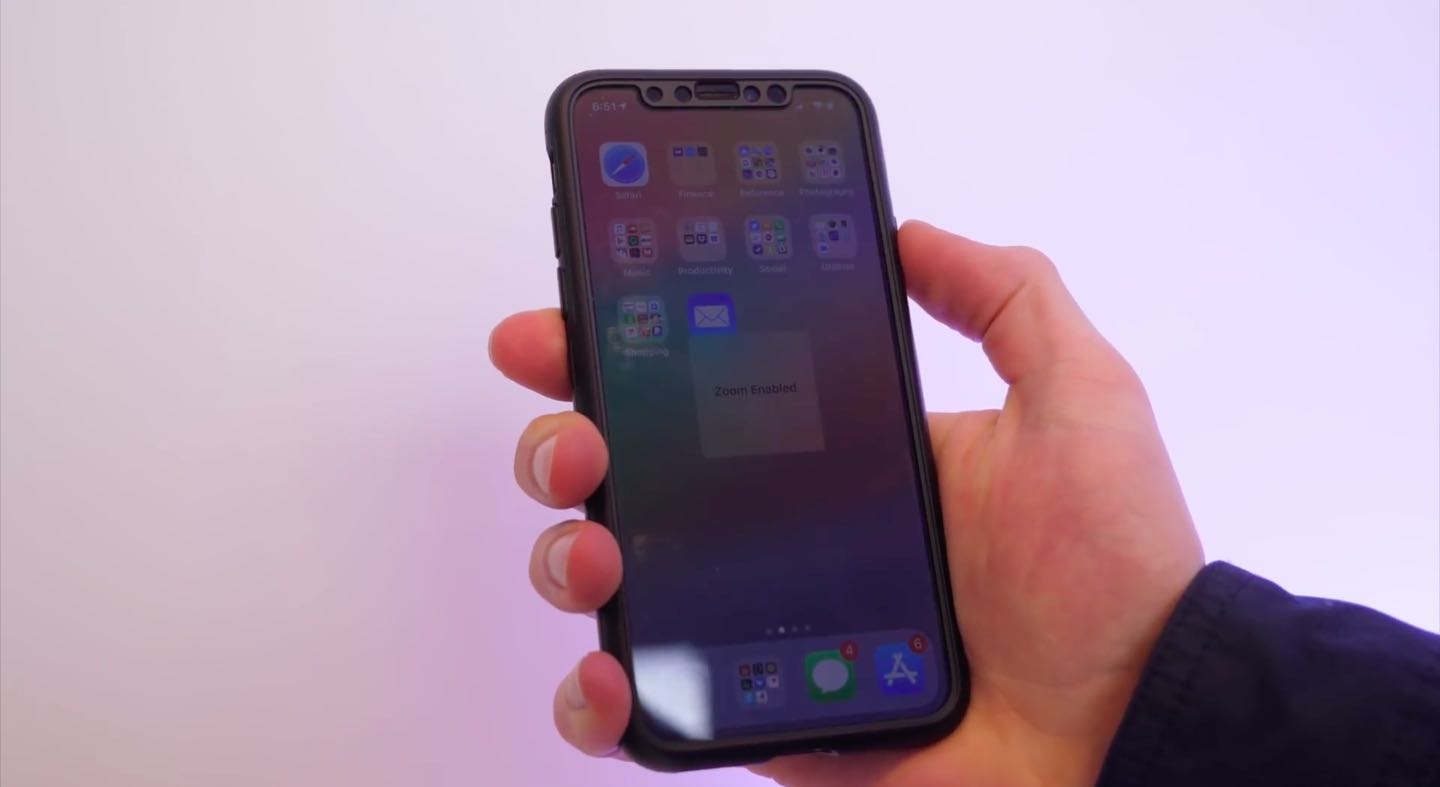
3. ส่ง Memoji หรือ Animoji ในแบบฉบับของตัวคุณเองผ่าน Messages
ผมเชื่อว่าทุกคนต้องรู้จัก Memoji หรือ Animoji ซึ่งเป็นรูปตัวการ์ตูนที่แสดงอารมณ์ตามแบบฉบับที่เราสามารถกำหนดได้เอง แน่นอนว่าใน iOS 12 เราสามารถส่ง Memoji หรือ Animoji ที่แสดงความรู้สึกผ่าน Messages ได้แล้วเพียงเราเลือก Memoji หรือ Animoji ที่เราต้องการและแสดงหน้าตาที่เราอยากจะส่งหลังจากนั้นก็ลาก Memoji หรือ Animoji ไปที่กล่องข้อความก็เป็นอันเสร็จสิ้นแล้ว เราสามารถส่งให้อยู่ท้ายข้อความของคนที่เราคุยด้วย หรือจะส่งลงไปทับข้อความที่เราส่งแล้วก็ได้เช่นกัน
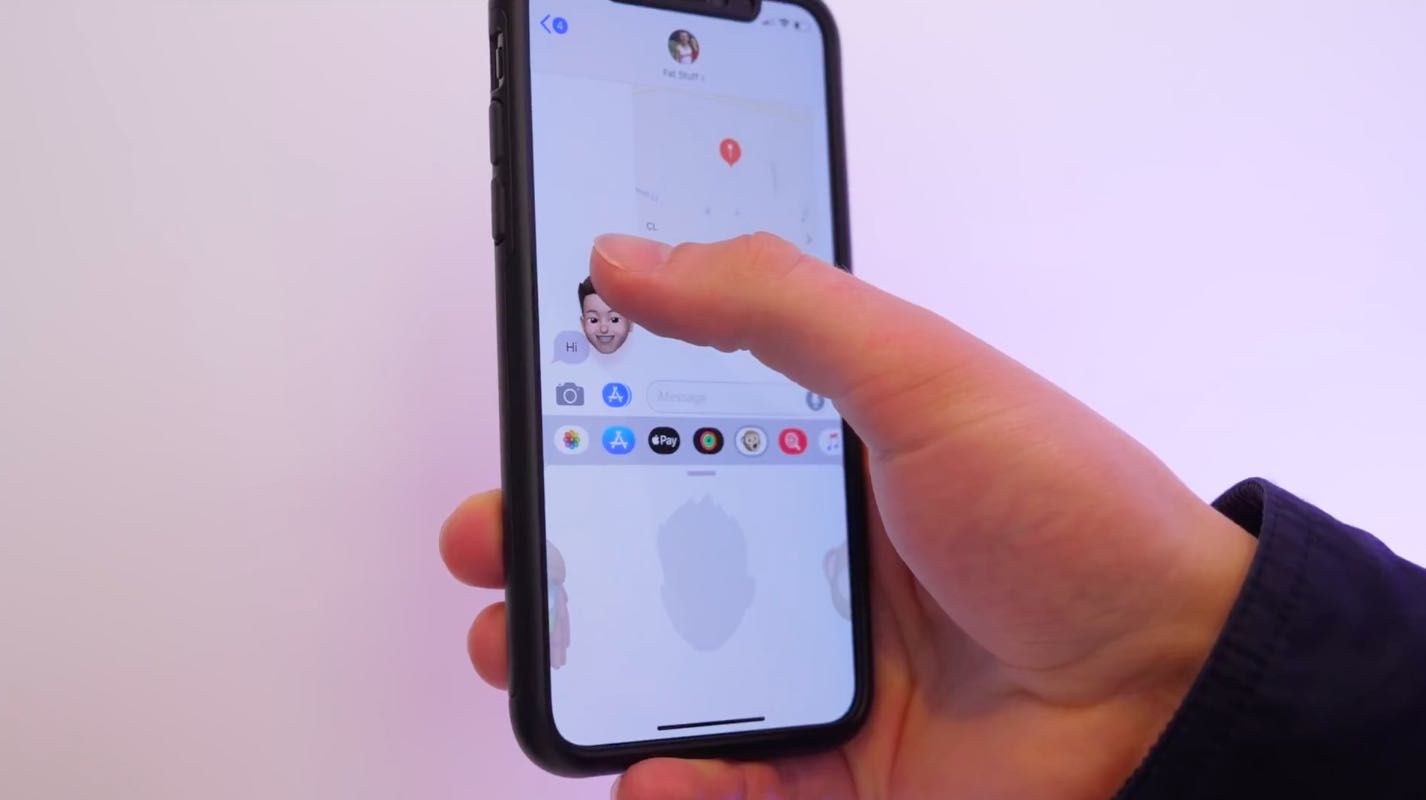
4. ลบตัวเลขในเครื่องคิดเลขเพียงแค่ปัดๆ
เครื่องคิดเลขเป็นอีกแอพพลิเคชั่นหนึ่งที่หลายคนใช้งานเป็นประจำ แล้วเพื่อนๆ รู้หรือไม่ว่าเมื่อเราต้องการลบตัวเลขที่เรากดผิดลงไปนั้นทำไม่ยากเลย เพียงแต่เลื่อนนิ้วไปทางซ้าย หรือขวาเพียงเท่านี้ตัวเลขที่อยู่ท้ายสุดของชุดตัวเลขนั้นก็จะลบไปทีละหลักครับ
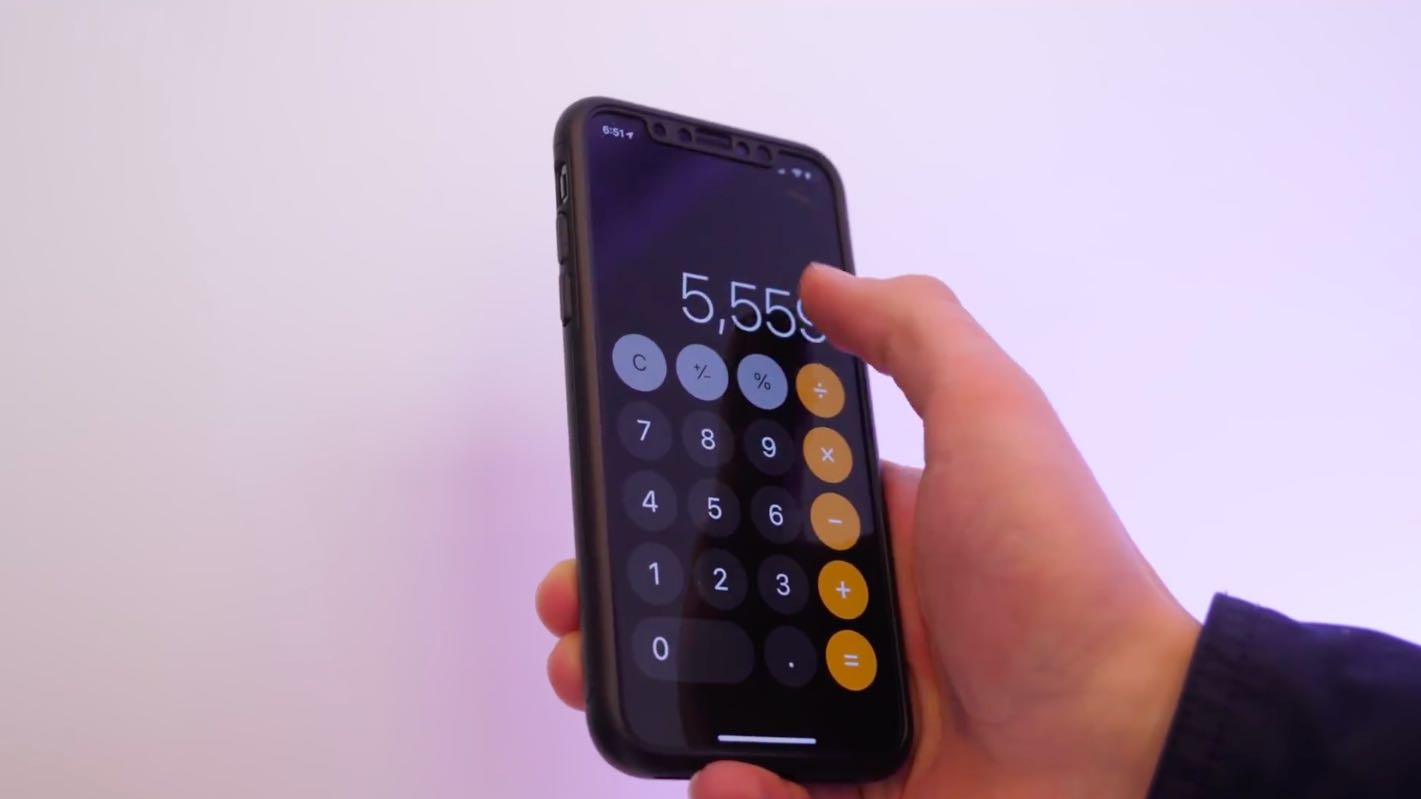
5. ตั้งเสียงเรียกเข้าและเสียงข้อความเข้าตามรายชื่อ
เราสามารถตั้งเสียงข้อความและเสียงเรียกเข้าตามรายชื่อที่อยู่ในสมุดโทรศัพท์ของเราได้ด้วยการเข้าไปที่เมนูตั้งค่าในสมุดรายชื่อแล้วก็เลือกเพลงที่เราต้องการที่จะให้ดังขึ้นเมื่อข้อความหรือมีสายเรียกเข้าจากคนที่ตั้งไว้ ซึ่งทำให้เราสามารถรู้ได้เลยว่าใครกำลังส่งข้อความหรือโทรหาเราอยู่ โดยที่เราไม่จำเป็นต้องยก iPhone ขึ้นมาดูเลย
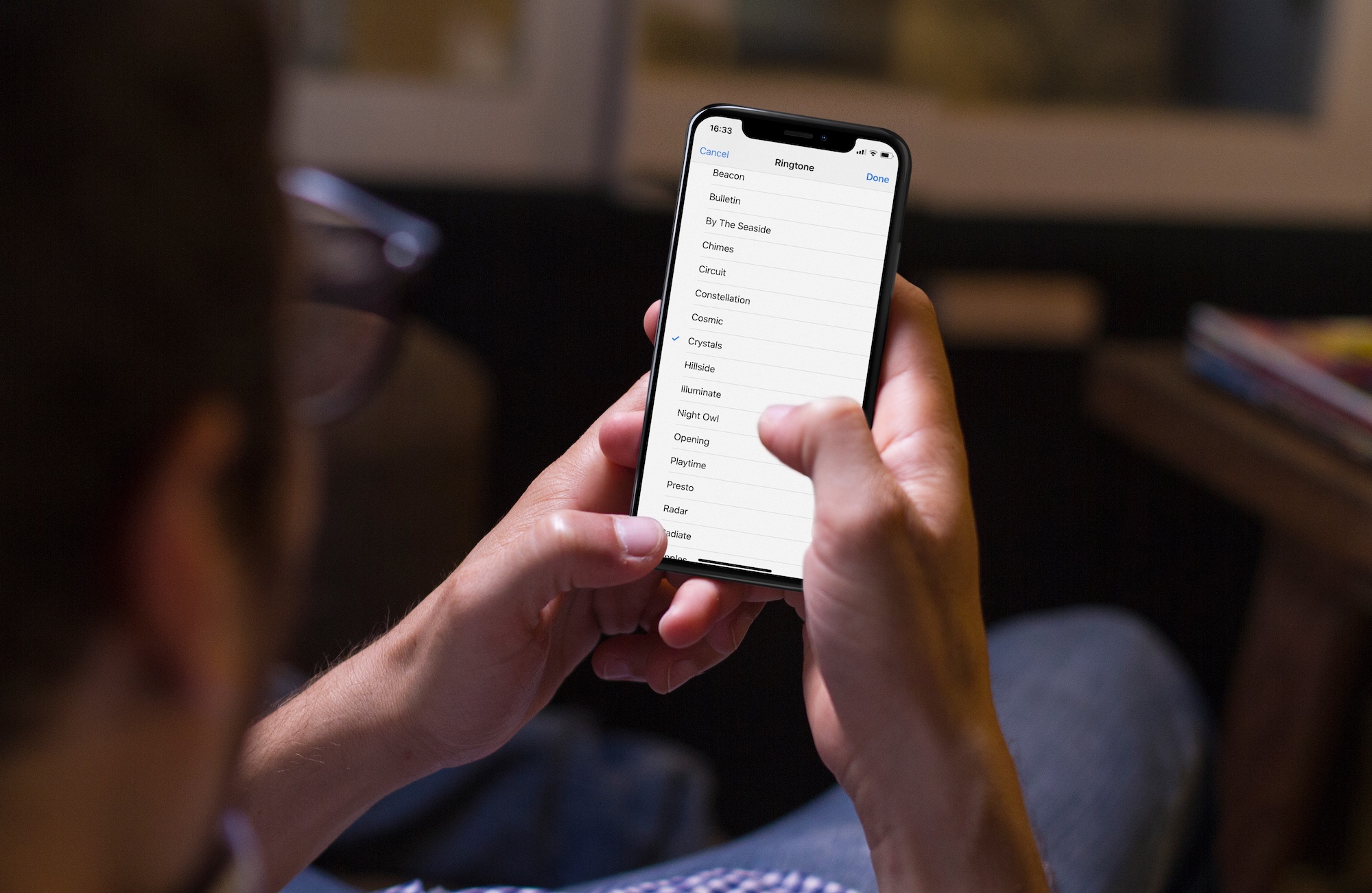
6. โหมดแว่นขยายสามารถทำให้คุณอ่านหนังสือตัวเล็กๆ ได้
ใน iOS 12 นั้นมีความคุณสมบัติหนึ่งที่น่าสนใจอย่างมากสำหรับคนที่มีปัญหาเรื่องของสายตาโดยเฉพาะคนที่ไม่สามารถอ่านหนังสือตัวเล็กๆ ได้เนื่องจาก iOS นี้จะมีโหมดที่เรียกว่าแว่นขยายหรือ Magnifier เพื่อไว้ใช้ขยายตัวอักษรเล็กๆ ที่เราไม่สามารถมองเห็นได้นั่นเอง โดยเราสามารถใช้งานด้วยการเข้าไปที่ General / Accessibility / Magnifier ซึ่งเราสามารถใช้ความสามารถในการซูมเข้าซูมออกของกล้องถ่ายรูปและ LED Flash เพื่อเพิ่มความสว่างในการอ่านตัวอักษรได้อีกด้วย
7. แชร์โลเคชั่นง่ายๆ ด้วย QuickType keyboard
ตั้งแต่ iOS 10 เป็นต้นมาก็มีการเพิ่มคุณสมบัติ QuickType keyboard ให้ใช้งานในกล่องข้อความได้โดยสามารถพิมพ์ข้อความง่ายๆ อย่างเช่นพิมพ์ “I’m at” และเคาะวรรค 1 ครั้ง ระบบก็จะขึ้น Current Location ให้ที่คีย์บอร์ด พร้อมแชร์โลเคชั่นของเราในกล่องข้อความในทันที ซึ่งเราสามารถสร้างข้อความลัดแบบนี้ได้ด้วยการตั้งค่าจาก Siri เช่นเมื่อมีคนถามอีเมล์หรือเบอร์โทรศัพท์เราก็สามารถตั้งค่าพิมพ์ข้อความลัดได้เช่นกัน
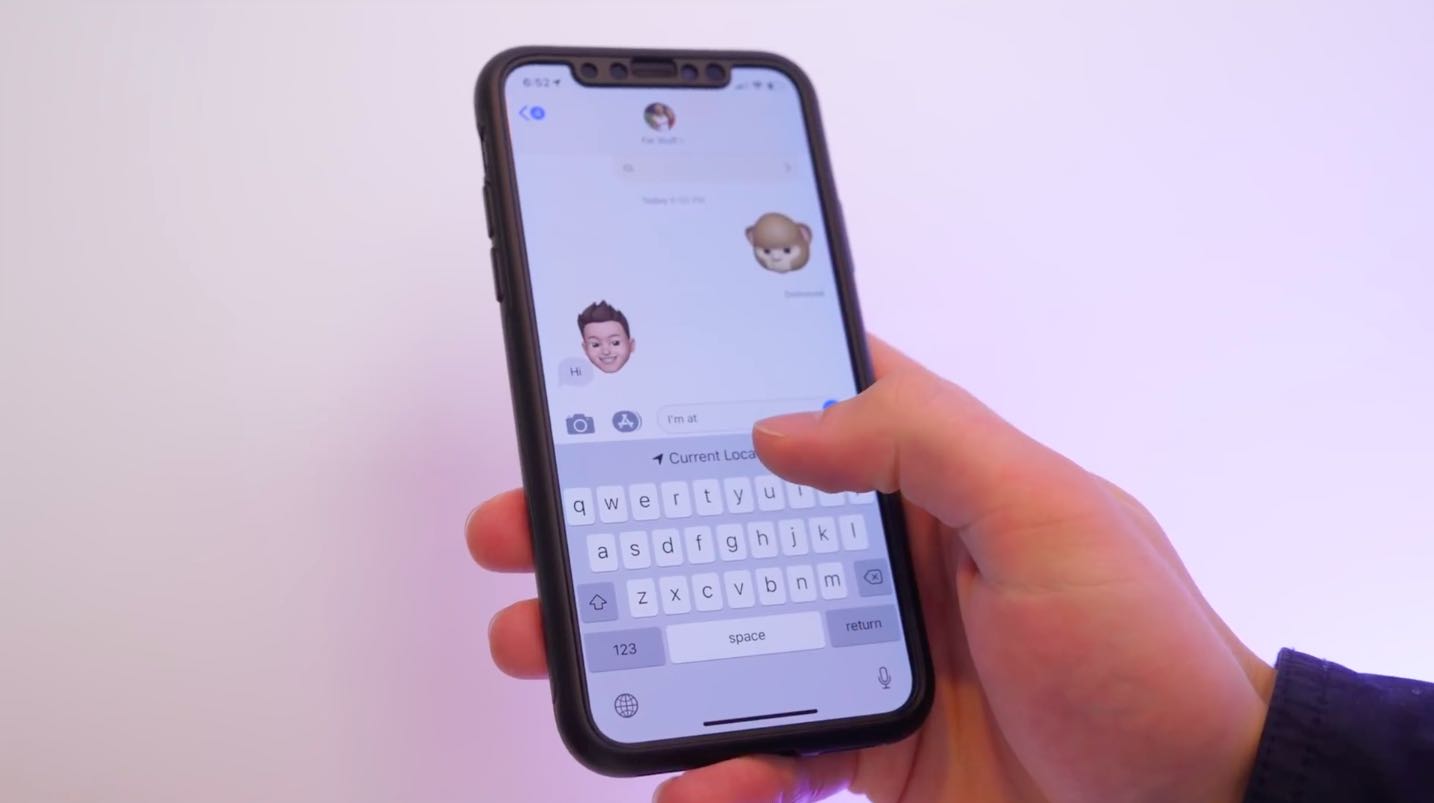
8. ตั้งค่าปิดเสียงการแจ้งเตือนได้
ใน iOS 12 นั้นเราสามารถเข้าไปจัดการการตั้งค่าการแจ้งเตือนได้ง่ายมาก ทำได้โดยการปัดจากมุมบนซ้ายสุดของจอเพื่อดูรายการแจ้งเตือน หลังจากนั้นปัดไปทางซ้ายก็กดเข้าไปที่ Manage และ Deliver Quietly เพียงเท่านี้เราก็สามารถทำให้การแจ้งเตือนจากแอพพลิเคชั่นนั้นไม่มีเสียงได้แล้ว นอกจากนั้นเราสามารถปรับให้สั่นอย่างเดียวก็ได้โดยที่ไม่มีเสียง เพื่อให้เรารู้เมื่อมีการแจ้งเตือนจากแอพพลิเคชั่นนั้นๆ
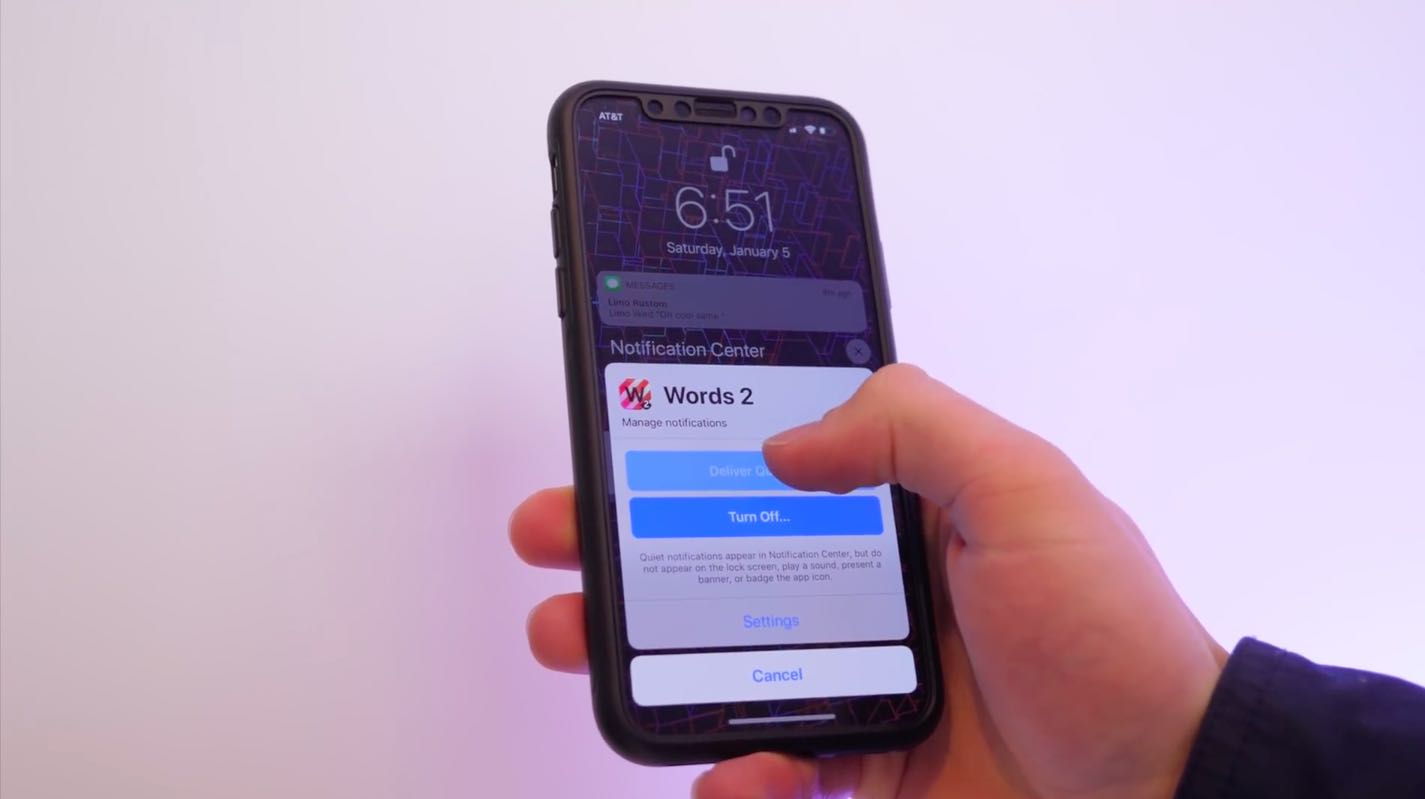
9. สามารถสร้างทางลัดให้กับการแจ้งเตือนได้
เราสามารถสร้างทางลัดให้กับการแจ้งเตือนจากแอพพลิเคชั่นต่างๆ ได้ด้วยการเข้าไปในแบบเดียวกับการตั้งค่าการตั้งค่าเพื่อปิดเสียงการแจ้งเตือนแต่จะแตกต่างตรงที่เข้าไปที่ Setting ซึ่งอยู่ด้านล่างของหน้าจอหลังจากนั้นเราก็สามารถเข้าไปเลือกการตั้งค่าต่างๆ เพื่อสร้างทางลัดการแจ้งเตือนนั้นๆ ได้
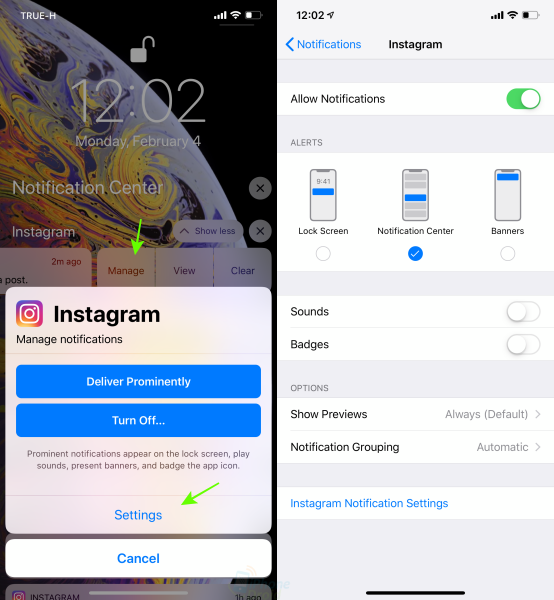
10. หาเพลงจากเนื้อเพลงก็ได้
ในบ้างครั้งเราอยากจะหาเพลงแต่ไม่รู้จักชื่อเพลง สิ่งที่จำได้เพียงอย่างเดียวก็คือเนื้องเพลง นั้นละครับเดี๋ยวนี้เราสามารถหาชื่อเพลงจากเนื้อเพลงได้แล้ว ด้วยการพิมพ์เนื้อเพลงลงไปในช่องค้นหาใน Music app หรือ iTunes เพียงเท่านี้เราก็จะได้เพลงที่เราอยากฟังแล้ว
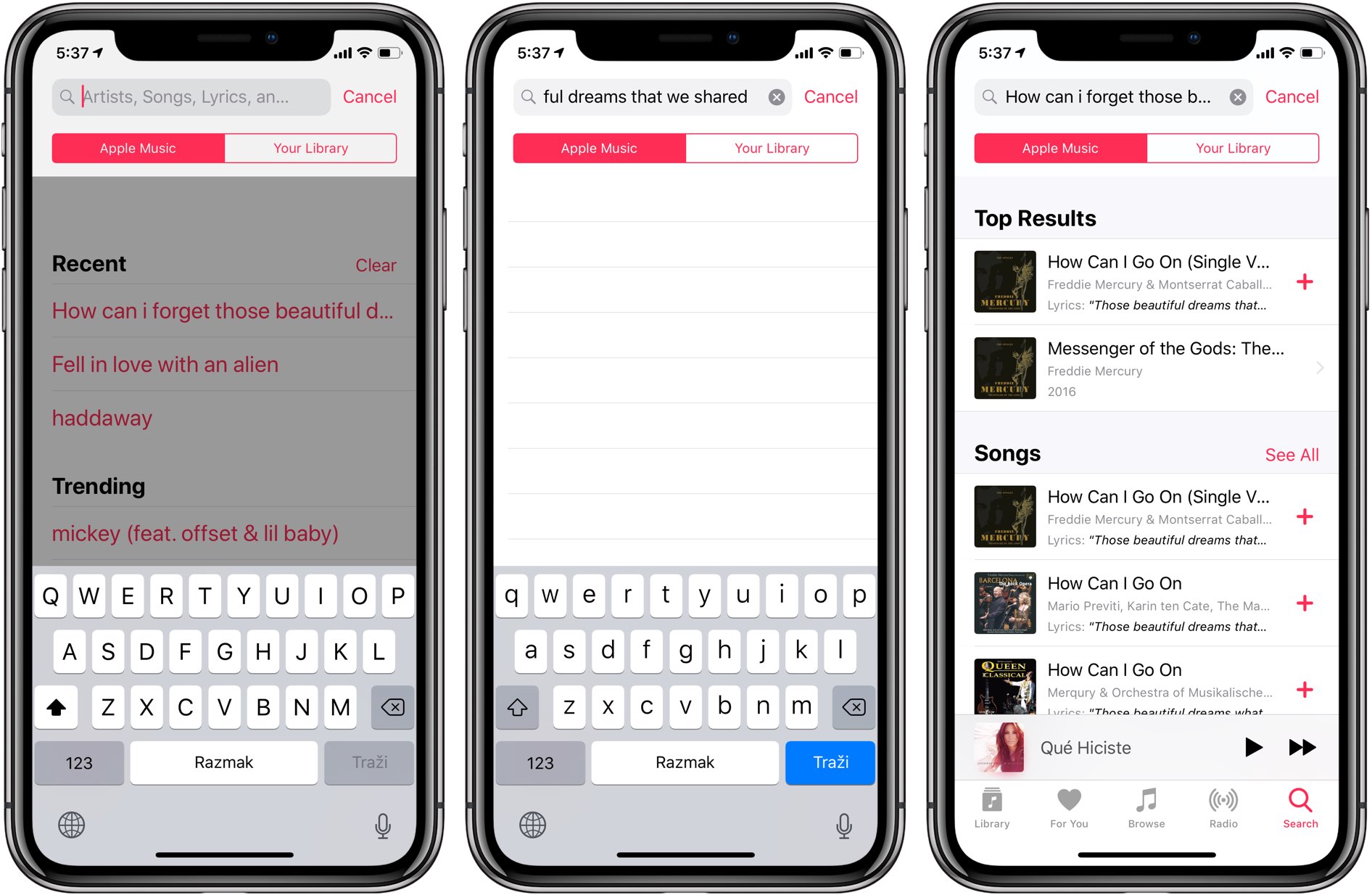
11. ทางลัดสำหรับการค้นหาข้อมูลต่างๆ
พระเอกสำหรับความสามารถนี้ก็คือ Safari โดยเราสามารถหาสิ่งต่างๆ จาก Safari ได้เลย เพียงเรา Copy ลิงค์หรือข้อมูลที่เราอยากจะค้นหาและไปที่หน้าต่างการแจ้งเตือนเราจะเห็นว่าลิงค์และข้อมูลเหล่านั้นจะไปปรากฎที่ Safari ในทันทีแลังจากนั้นเราก็กดเข้าไปที่การแจ้งเตือนของ Safari เพียงเท่านี้เราก็สามารถเข้าถึงลิงค์หรือข้อมูลที่เราอยากจะรู้แล้ว
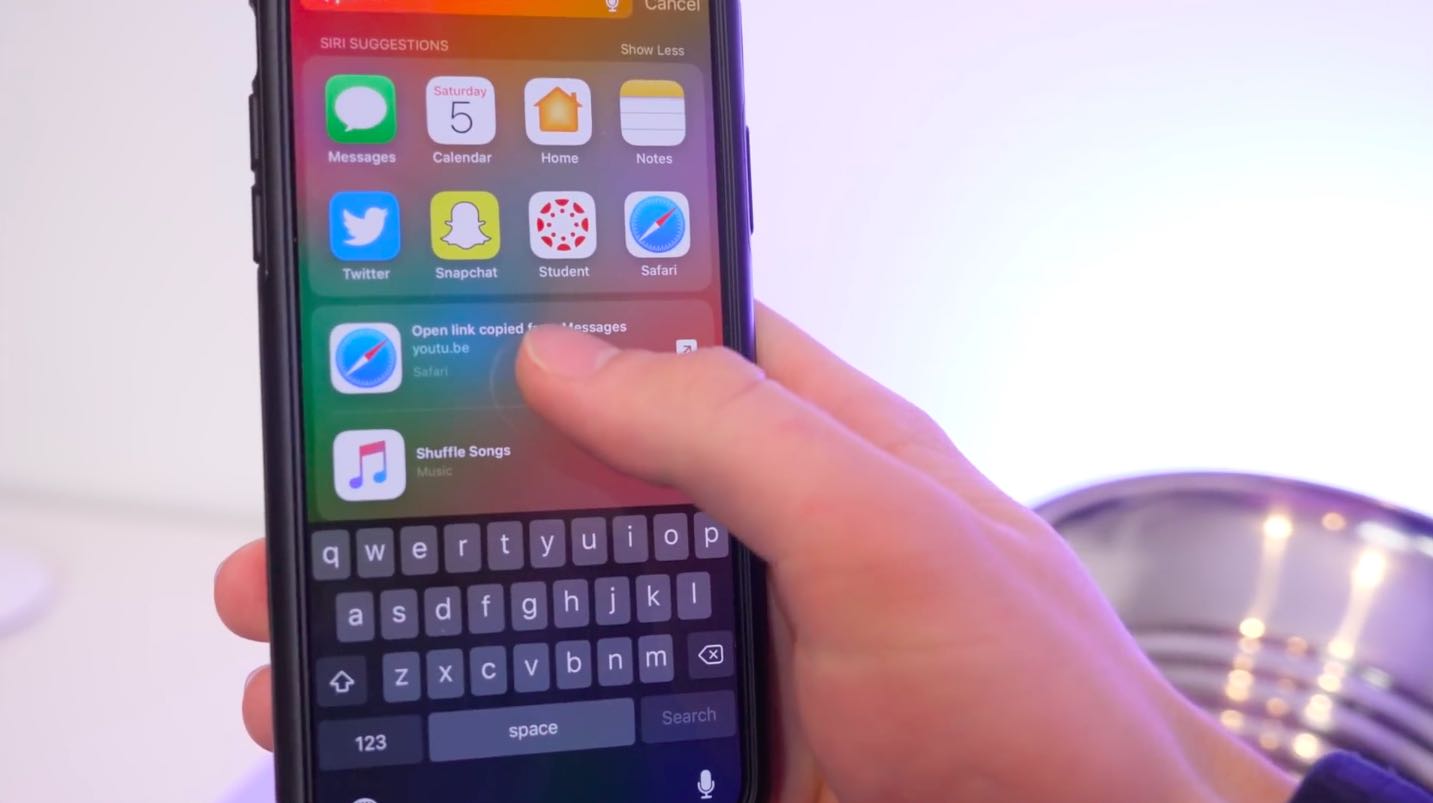
12. ความสามารถของ Siri ที่เพิ่มขึ้น
ความสามารถพื้นฐานของ Siri ที่เรารู้จักก็คือการรับคำสั่งงานด้วยเสียง แต่ใน iOS 12 นั้น Siri สามารถสั่งให้เปิดปิด flashlight ได้ด้วย หรือว่าจะให้แสดง Password ของเราก็ได้ เพียงเราพูดว่า “Hey Siri, show me my passwords” เพียงพูดเท่านี้เราก็สามารถเห็น Passwords & Accounts ของแอพพลิเคชั่นนั้นๆ ได้แล้ว ซึ่งความสามารถนี้เป็นเหมือนผู้ช่วยให้เราเห็น Password ที่ตั้งไว้ก็ตัดสินใจบันทึกนั้นเอง และความสามารถอีกอย่างหนึ่งของ Siri ที่เพิ่มเข้ามาก็คือการกรอก Password แบบอัตโนมัติบน Apple TV ได้ด้วย
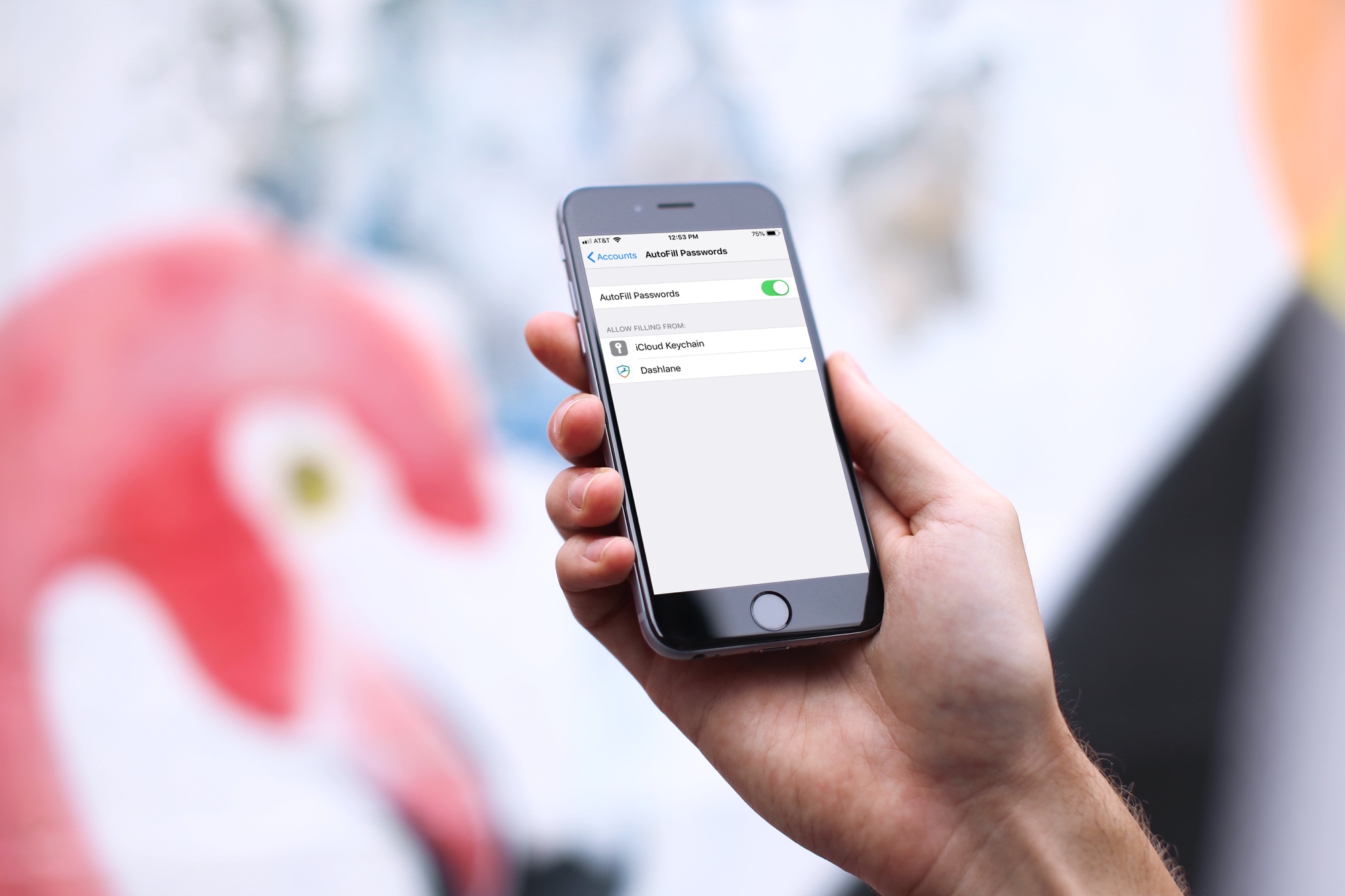
13. ค้นหารูปด้วย Multi-keyword
ตอนนี้สมาร์ทโฟนหนึ่งเครื่องเป็นได้หลายอย่างโดยเฉพาะกล้องถ่ายรูปที่เป็นหัวใจหลักของสมาร์ทโฟนรองจากการรับส่งข้อมูล และรูปภาพที่อยู่ในสมาร์ทโฟนหรือ iPhone แต่ละเครื่องนั้นก็มากมาย ในบ้างครั้งเราไม่สามารถหาภาพที่เราต้องการได้เพราะจำนวนภาพมันเยอะ iOS 12 นั้นสามารถหาภาพผ่าน Multi-keyword ได้ ด้วยการพิมพ์ข้อความที่คาดว่าจะเกี่ยวกับภาพเข้าไป ซึ่งข้อความเหล่านี้จะมากกว่า 1 ข้อความก็ได้ หลังจากพิมพ์ไปแล้วเราก็จะได้ภาพที่มีส่วนเกี่ยวข้องกับข้อความของเราได้เลย
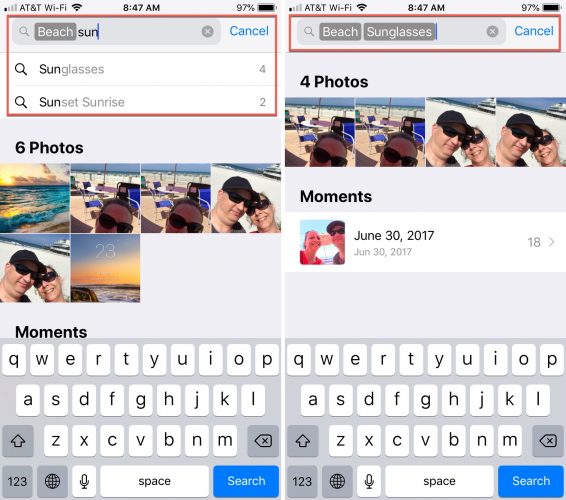
14. โหมด DND (Do Not Disturb )
หลายคนอาจจะรู้จักคุณสมบัติ Do Not Disturb กันมาบ้างแล้ว Do Not Disturb นั้นมีความสามารถในการแจ้งเตือนเมื่อถึงเวลาที่เราตั้งไว้เช่น เมื่อถึงเวลานอน โหมดการใช้งานของ iPhone ก็จะแตกต่างไปจากเวลาปกติ อาจจะมีการปิดเสียงรบกวน หรือลดแสงหน้าจอของสมาร์ทโฟน
แน่นอนว่าใน iOS 12 ก็มีความสามารถ Do Not Disturb เช่นกันโดยเฉพาะในช่วงเวลาพักผ่อนเมื่อมีการเปิดใช้โหมด Do Not Disturb จะมีการปรับค่าต่างๆ ให้เหมาะสำหรับการพักผ่อนเมื่อถึงเวลาตื่นโหมด Do Not Disturb ก็จะปิดเองอัตโนมัติ จนถึงเวลาที่ตั้งไว้ก็จะเปิดทำงานอีกครั้ง
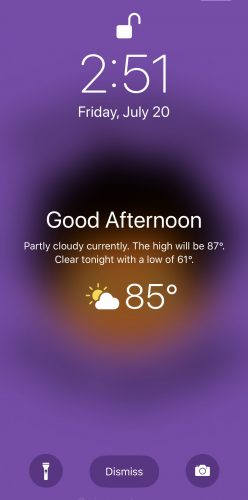
15. มีโหมดขอการวัดขนาดของวัตถุ
แอพพลิเคชั่นใหม่ใน iOS 12 นั้นก็คือความสามารถในการวัดระยะและวัดขนาดของวัตถุ โดยใช้งานได้ผ่านแอพ Measureด้าน กล้องด้านหลังจะเปิดมาเป็นตัวชี้วัดวัตถุที่อยู่ด้านหน้าและใช้ AI ในการประมวลผลเมื่อมีการวัดขนาดเสร็จแล้ว
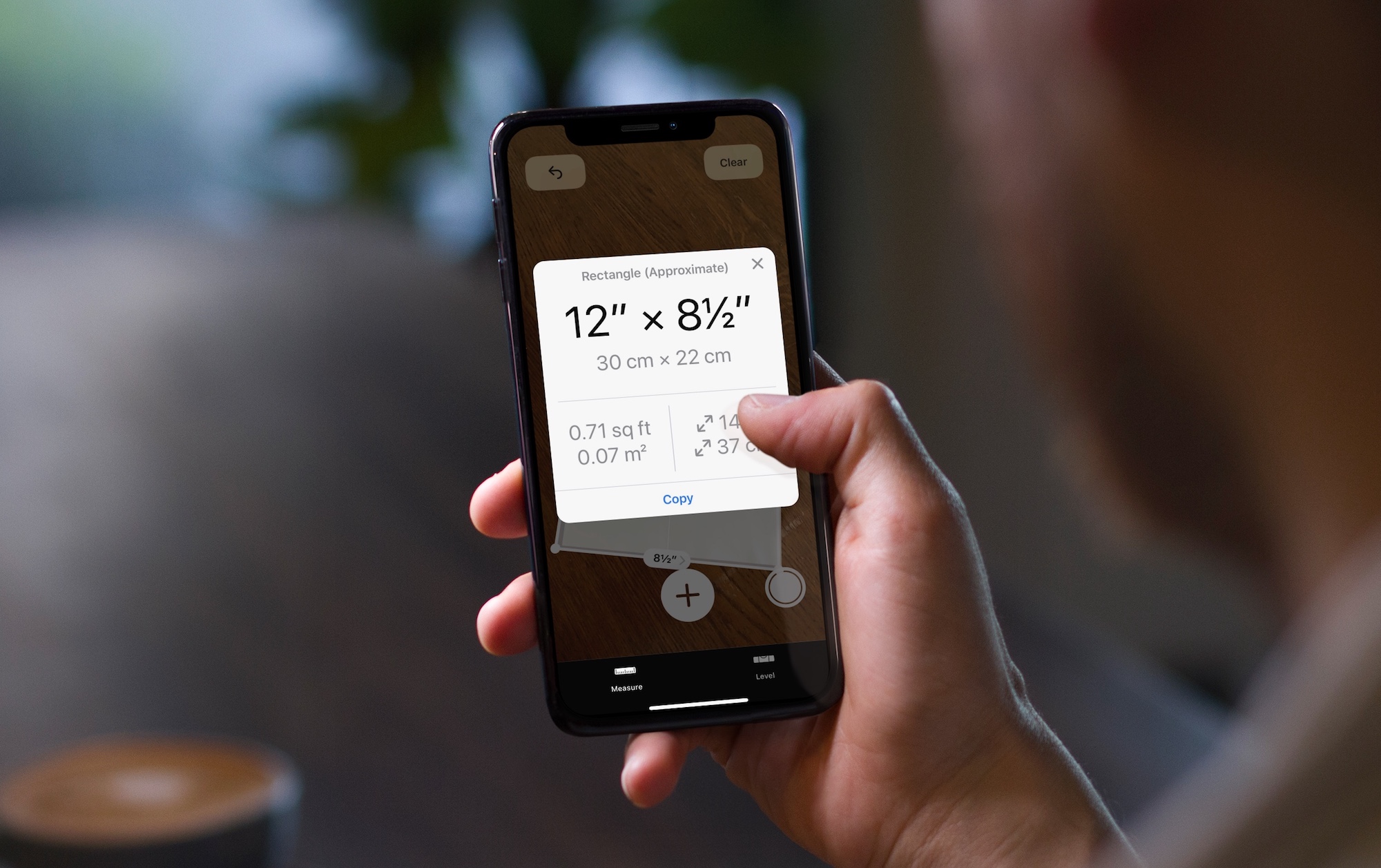
เป็นอย่างไรบ้างครับสำหรับทริคที่เอามาฝากกันในวันนี้ คาดว่าจะเป็นประโยชน์กันอย่างแน่นอน ซึ่งหลายๆ คนอาจจะไม่เคยรู้มาก่อนว่าทำแบบนี้ได้ อย่าลืมแชร์บอกต่อให้เพื่อนๆ ได้ใช้งาน iPhone ให้เกิดประโยชน์สูงสุดครับ
ที่มา idownloadblog


