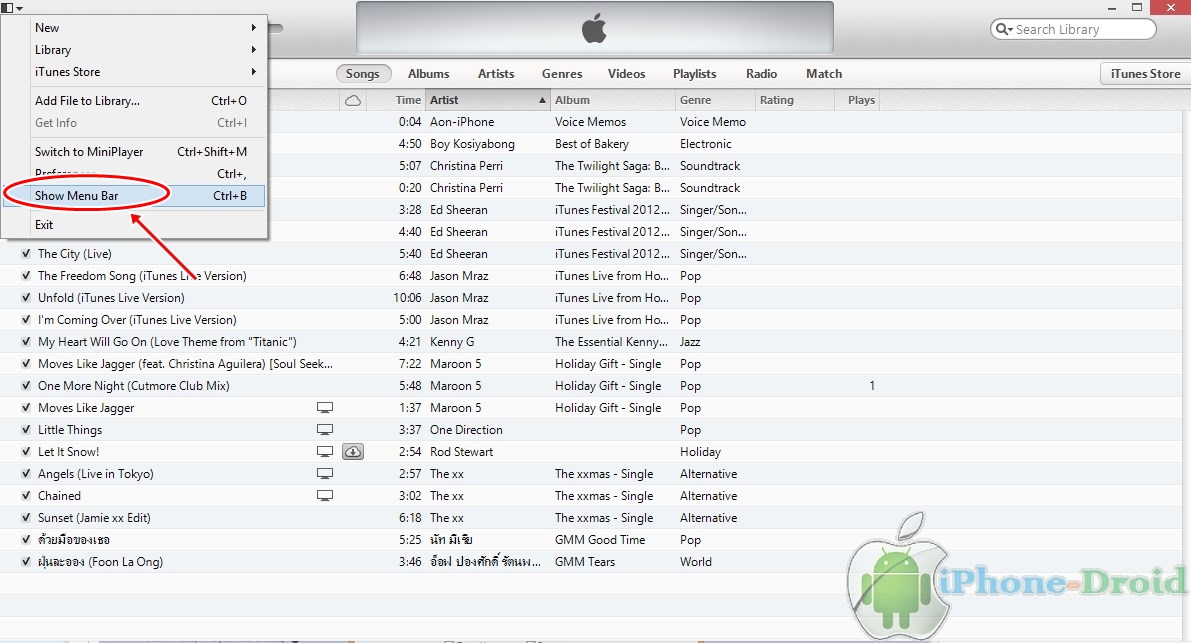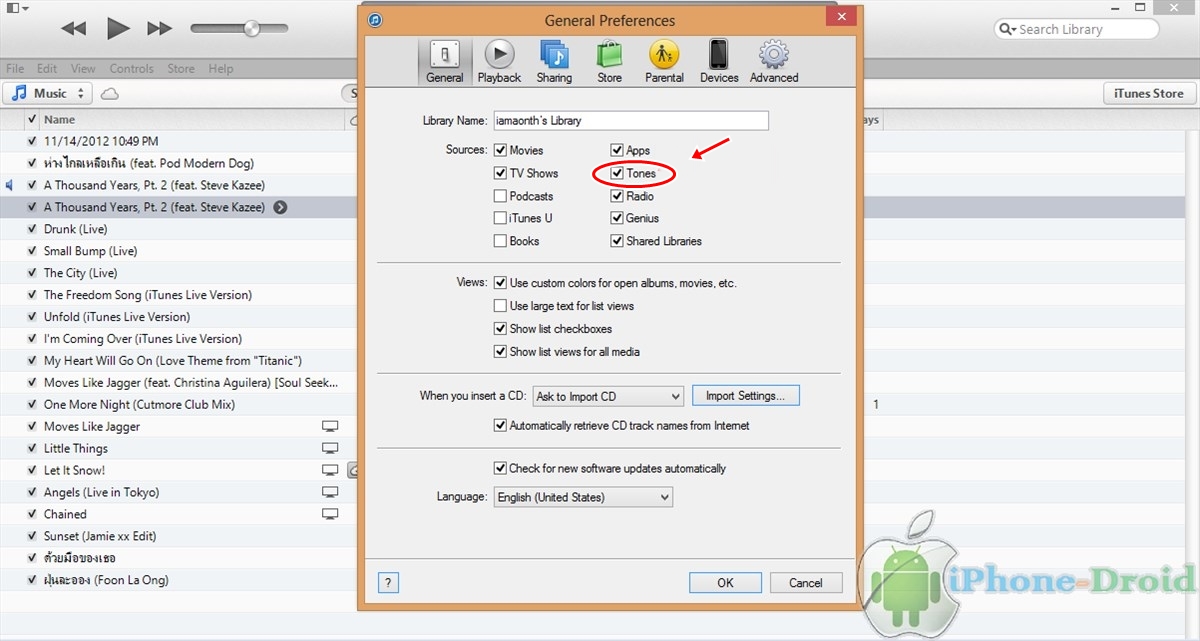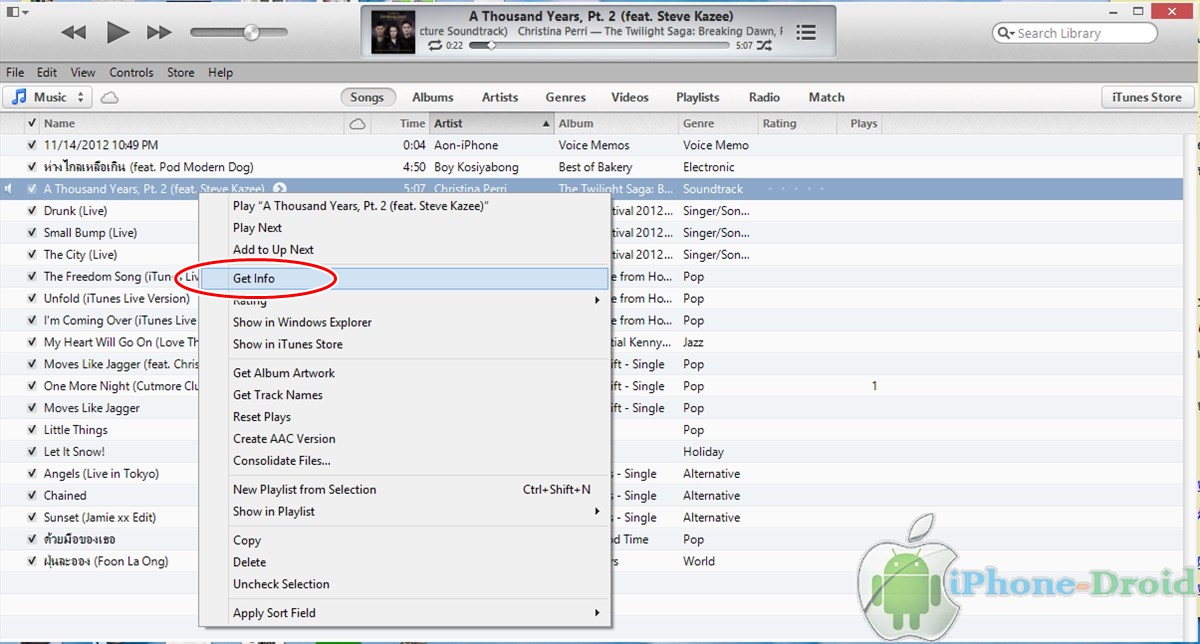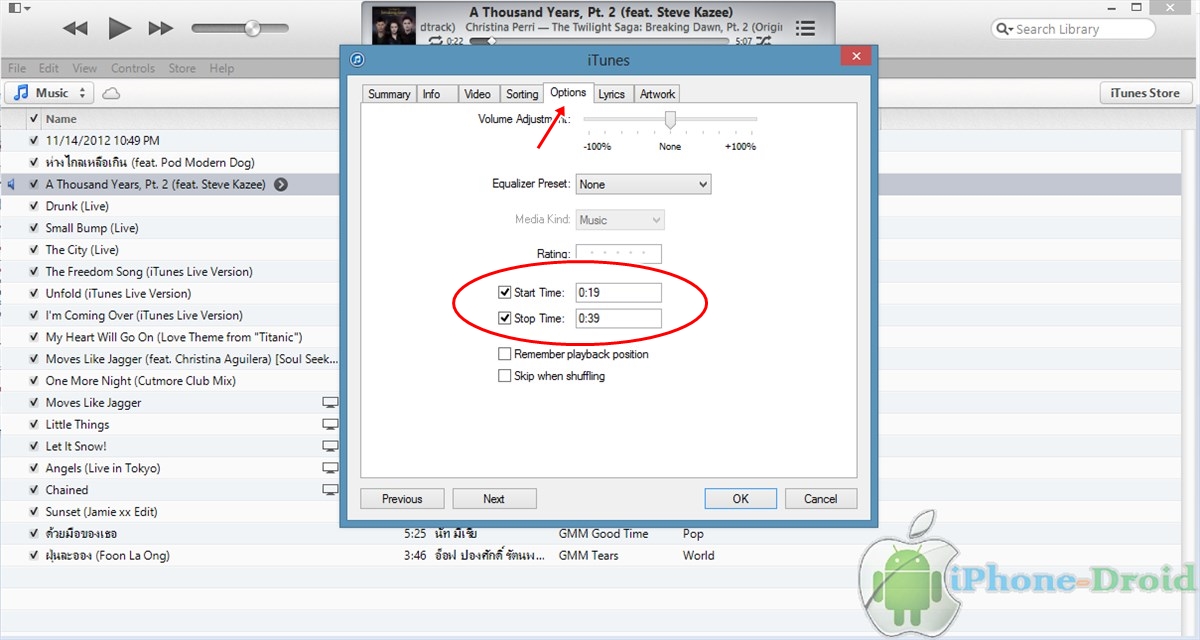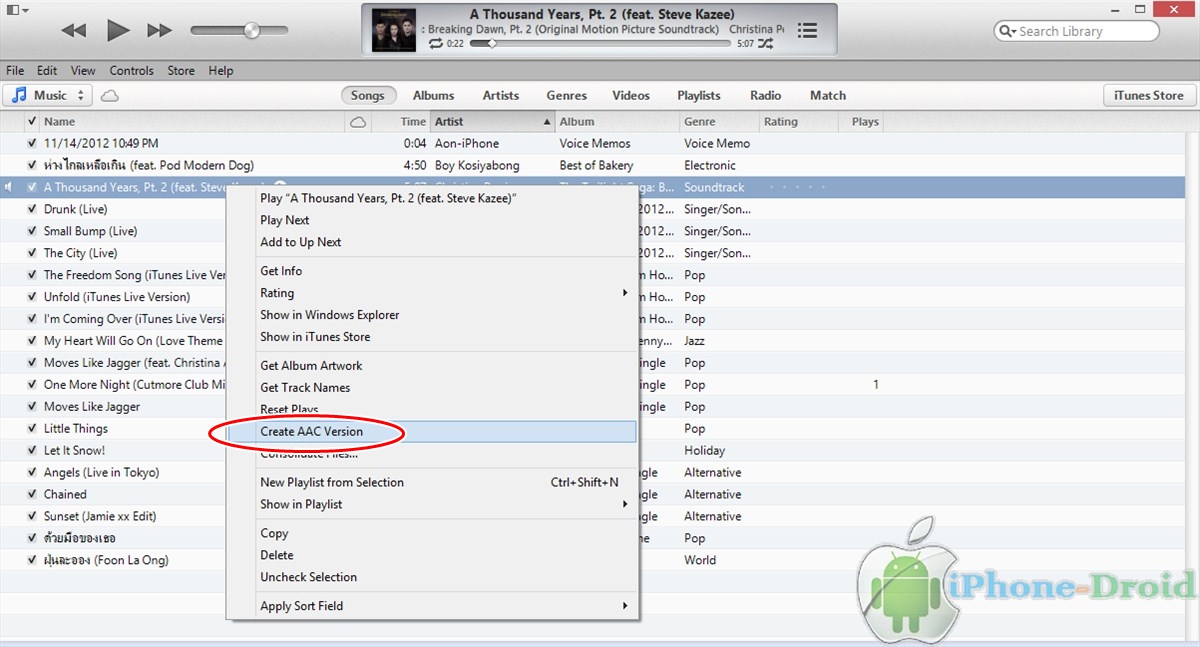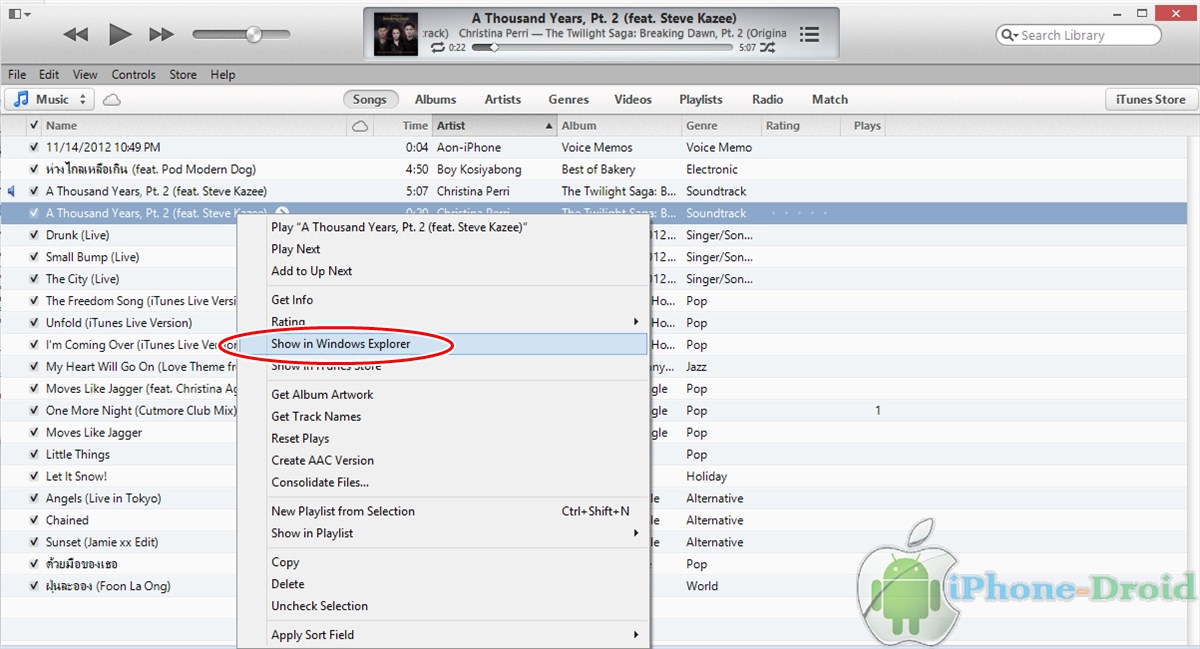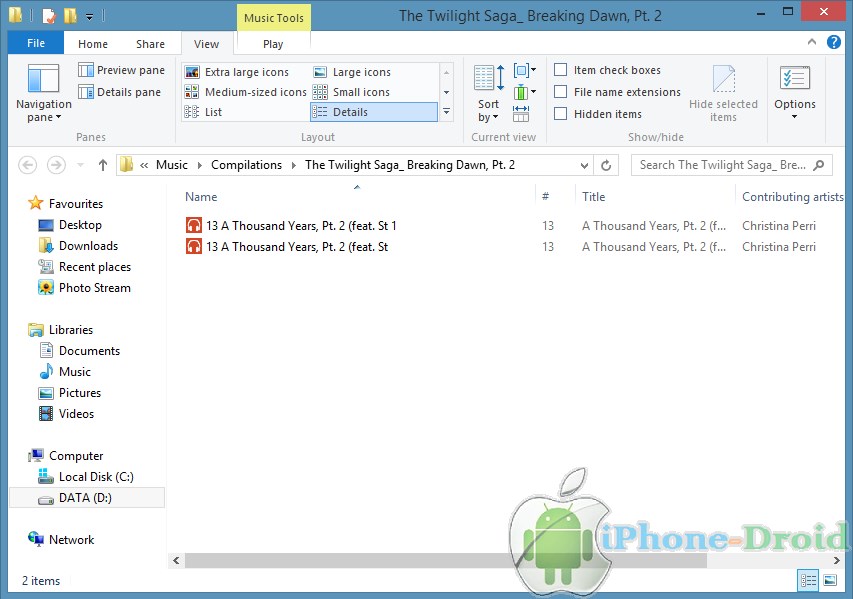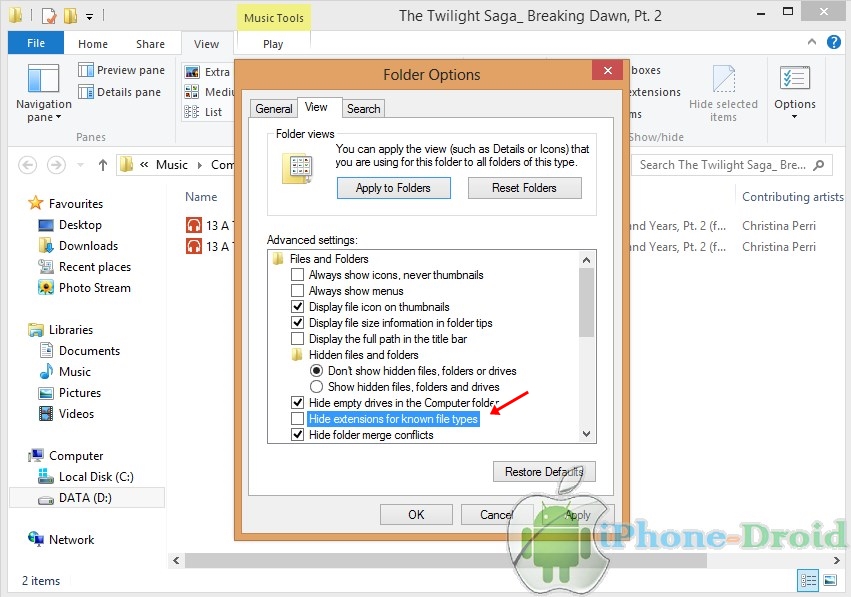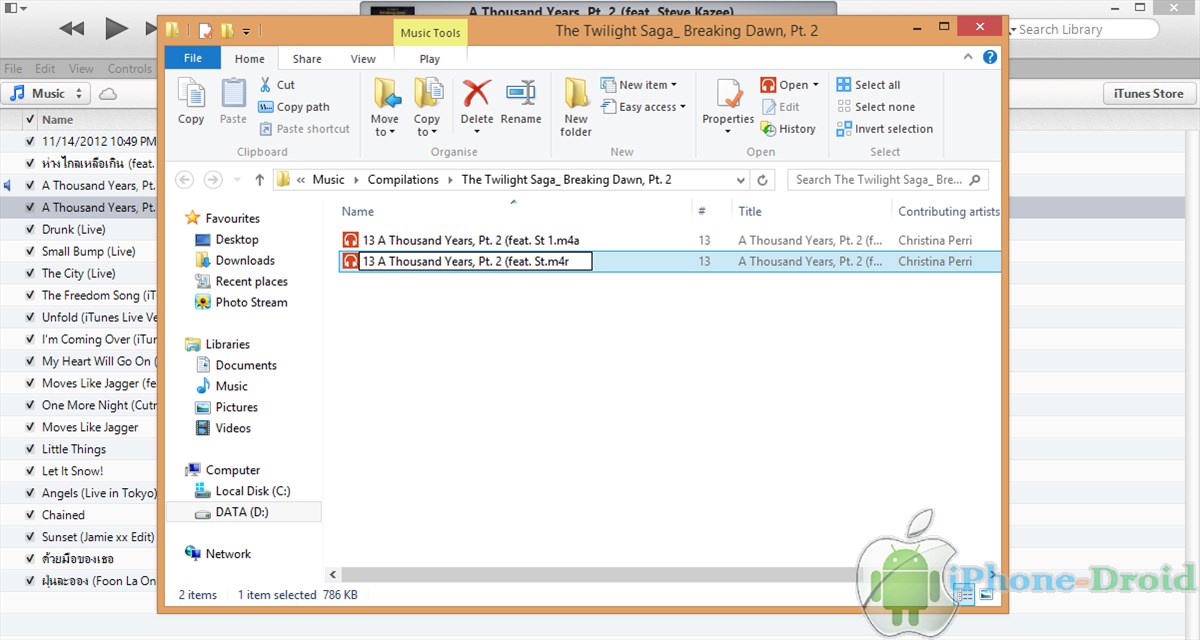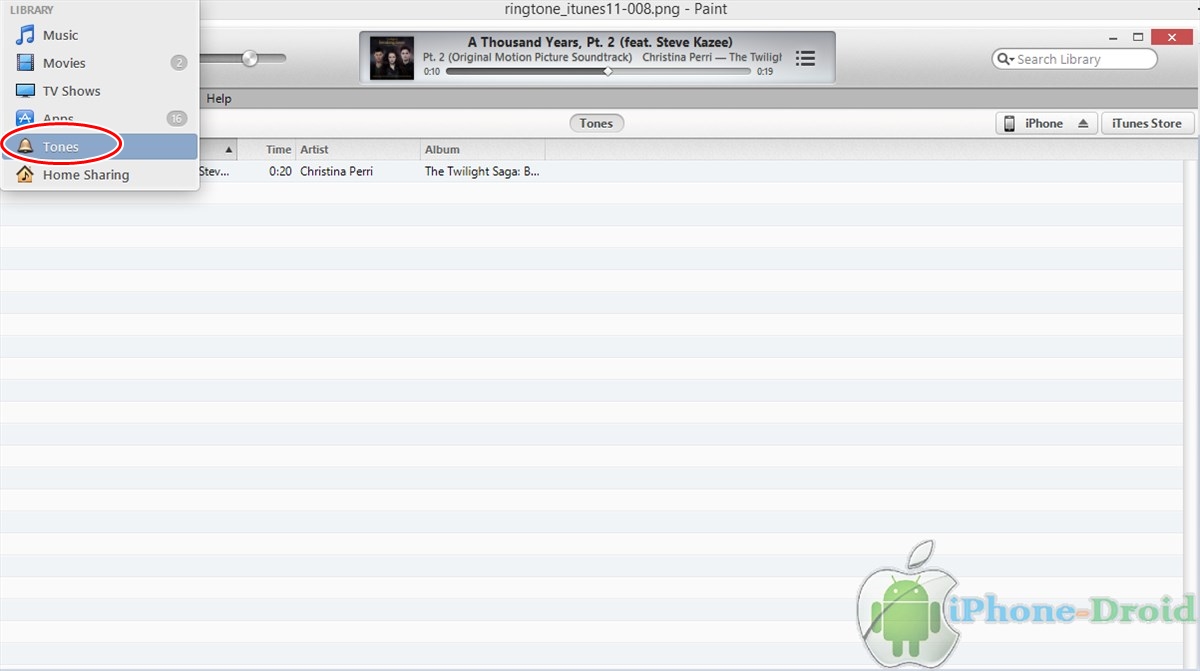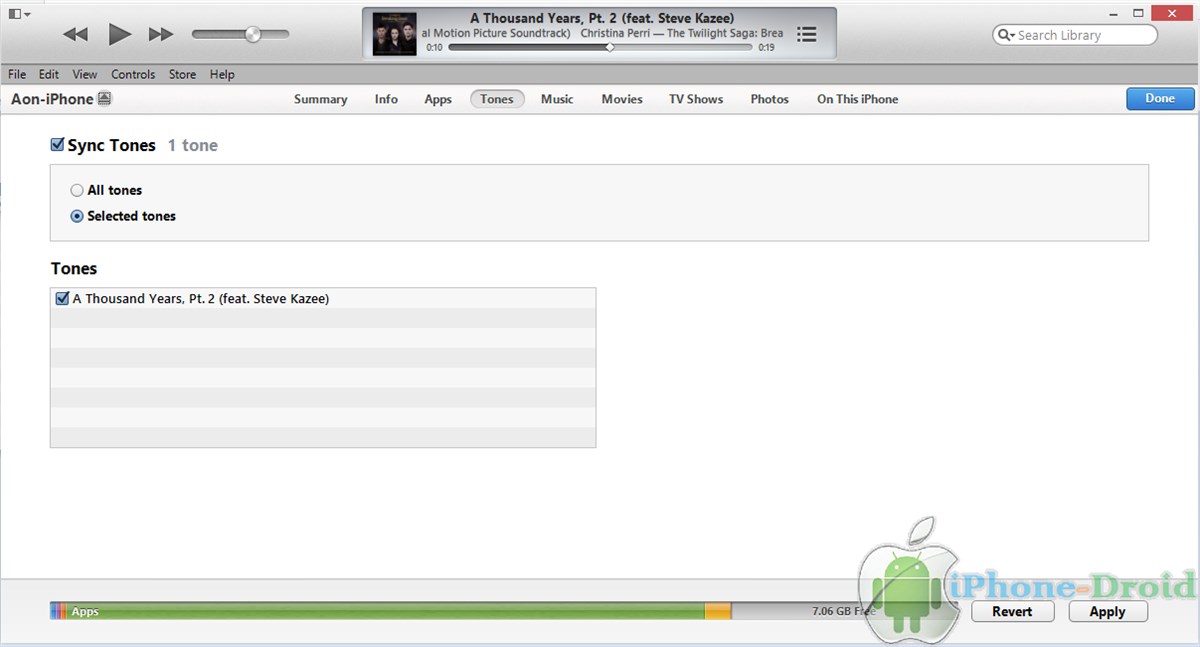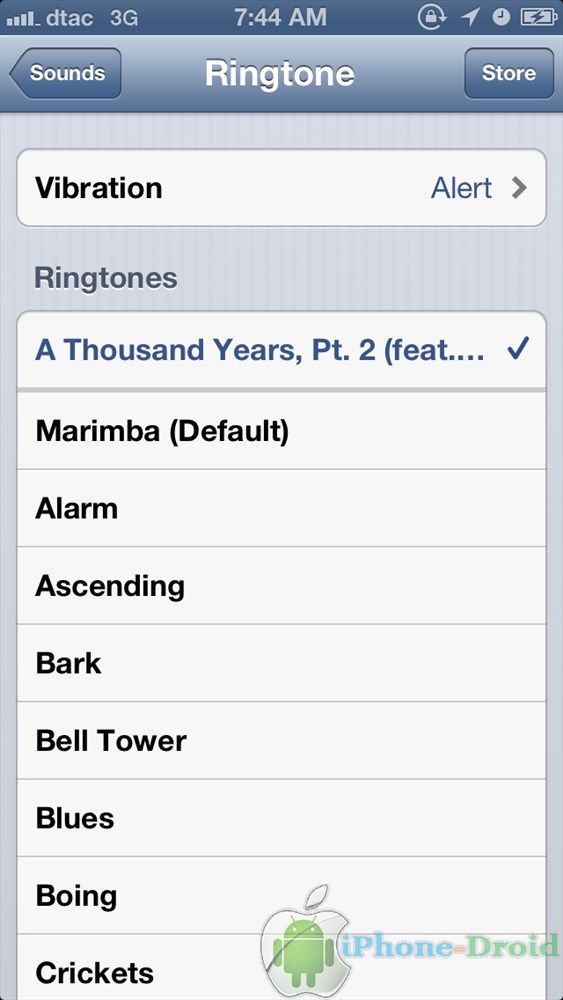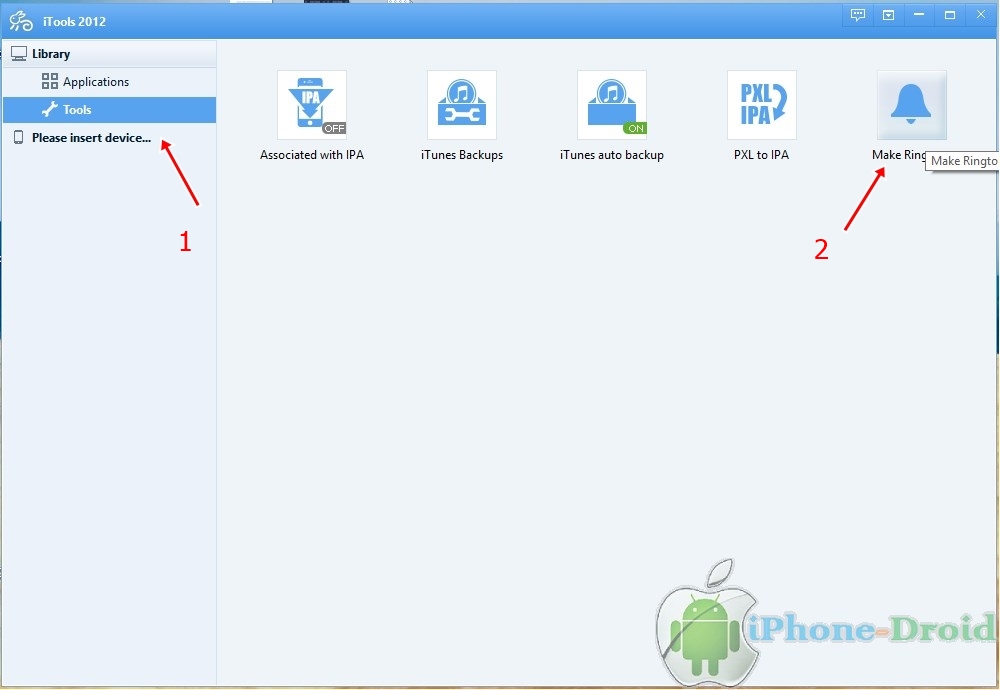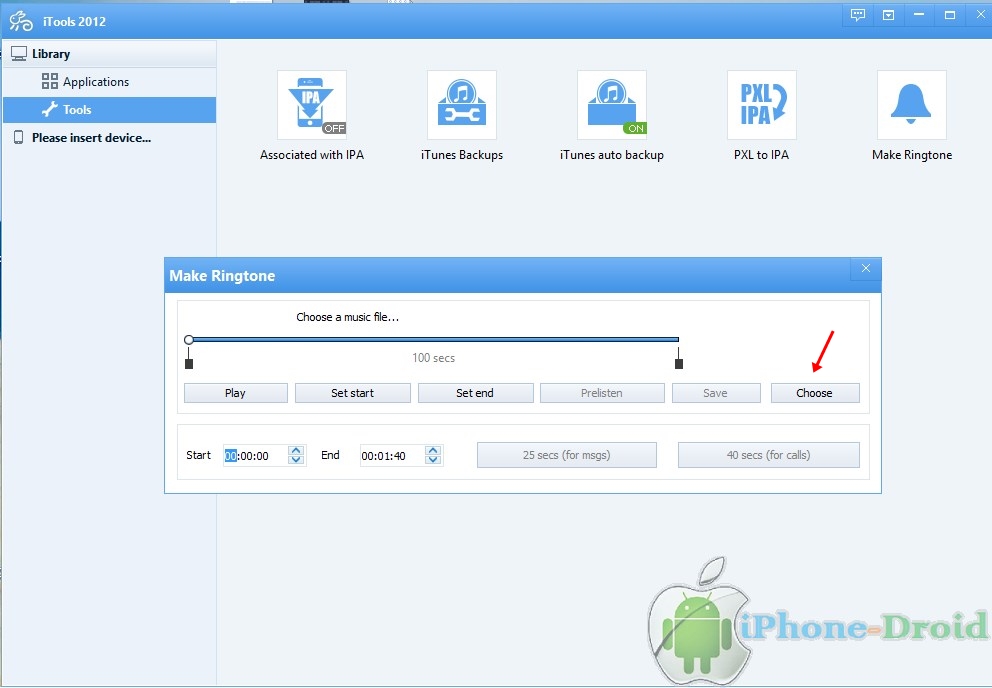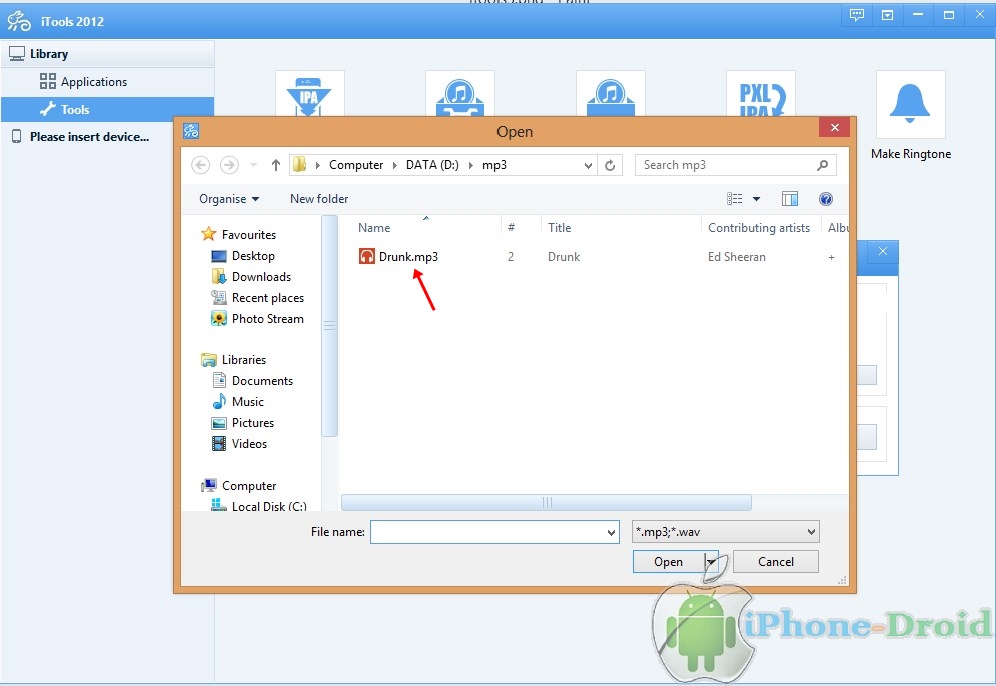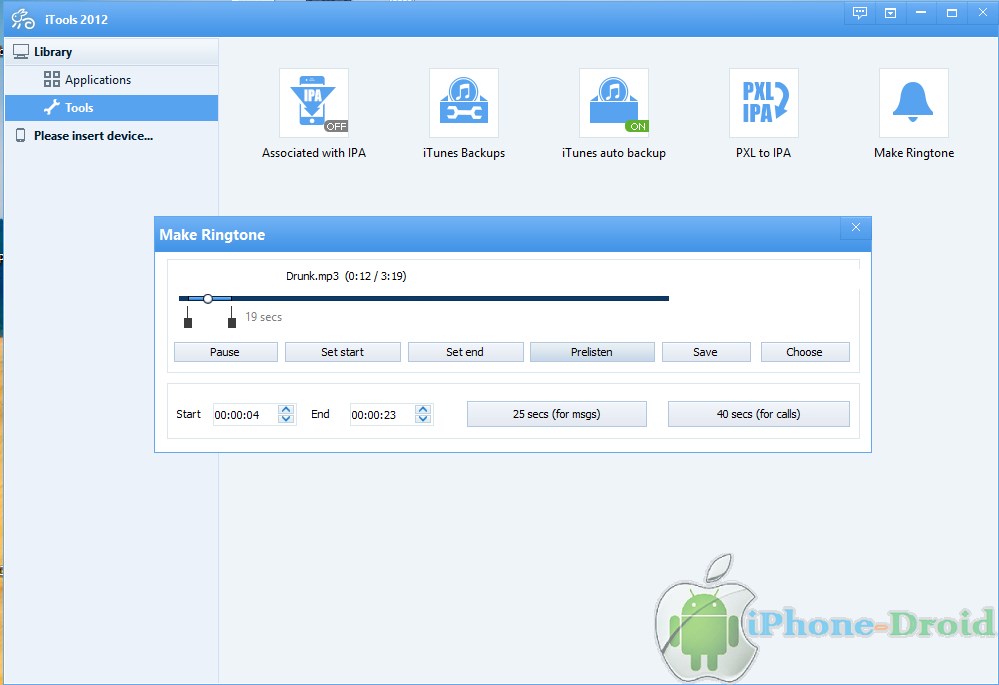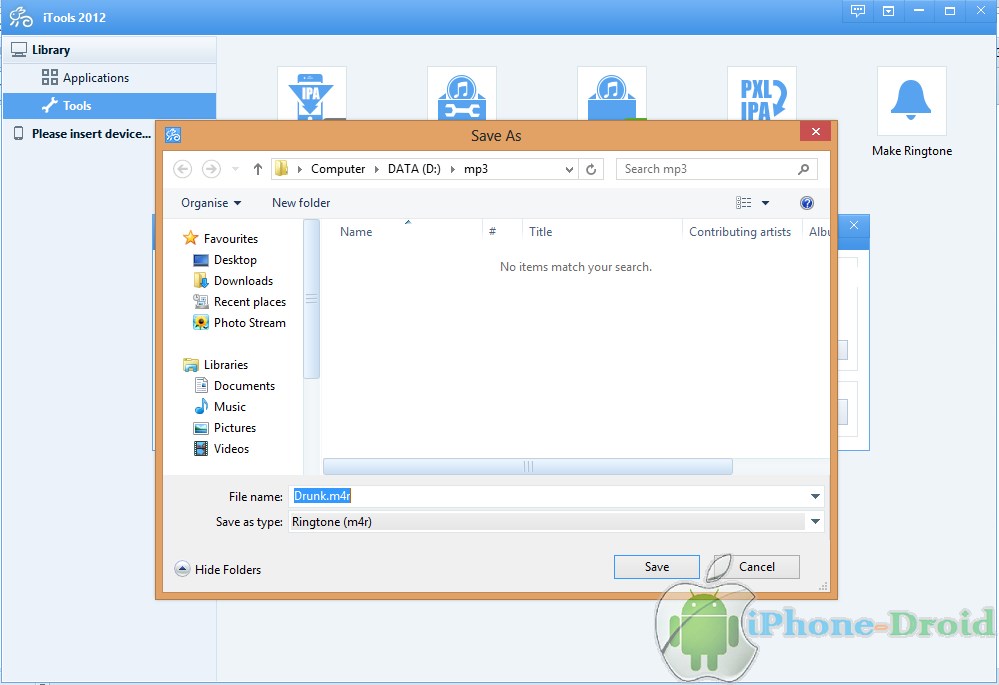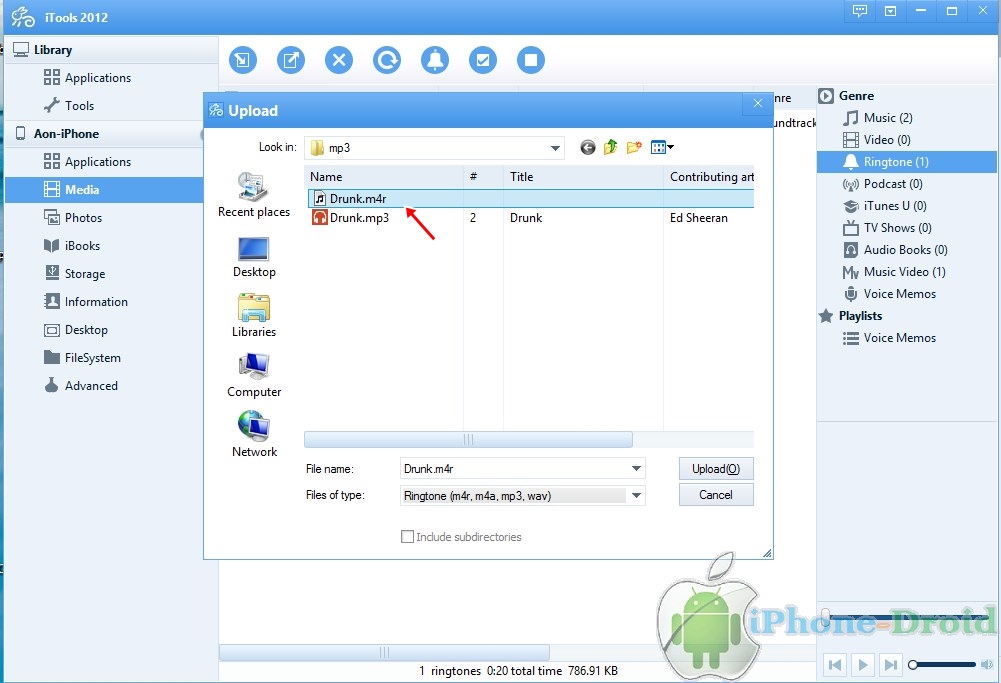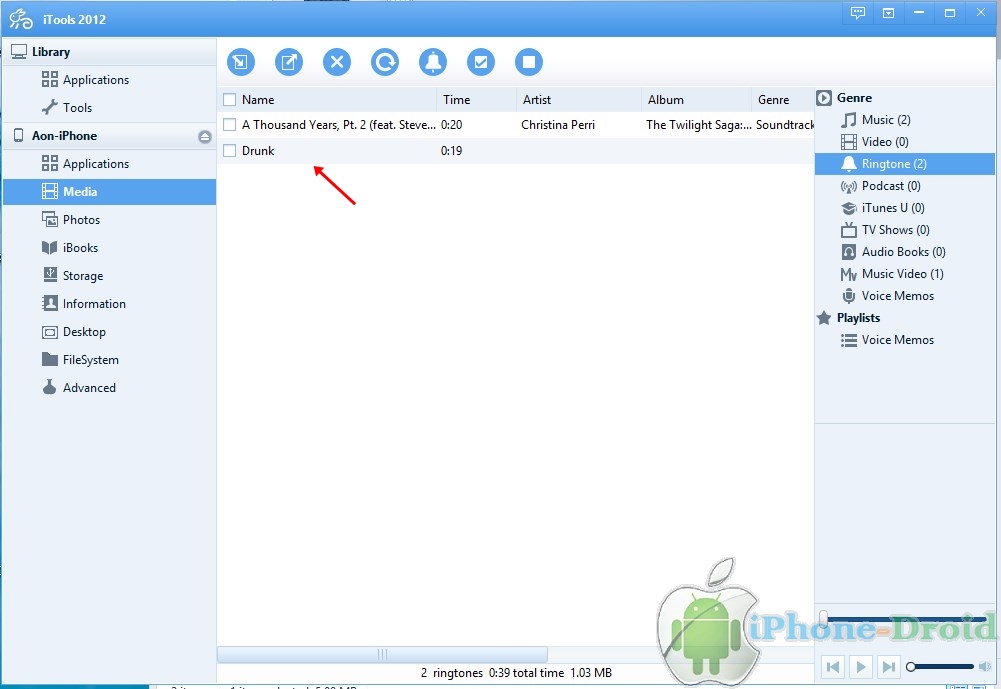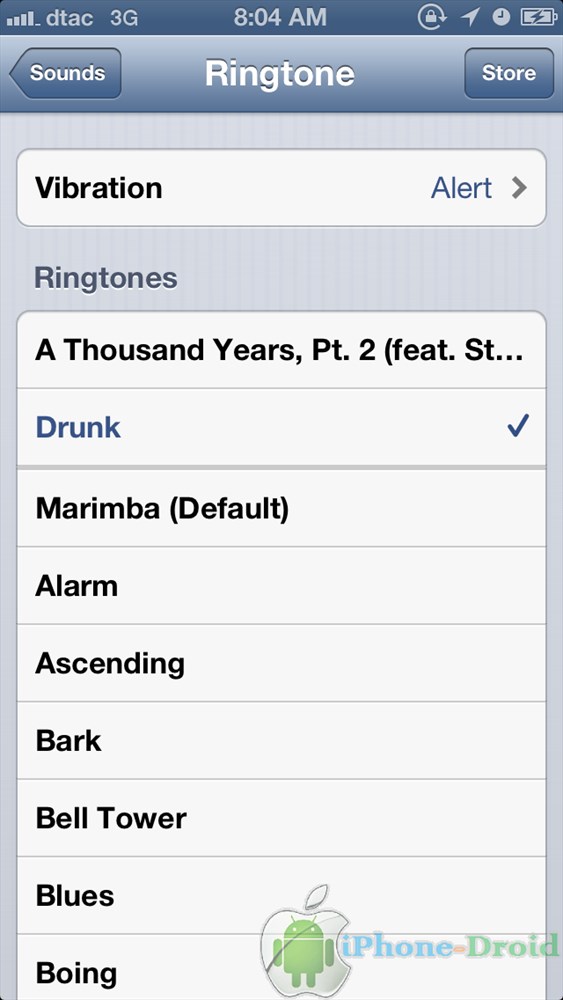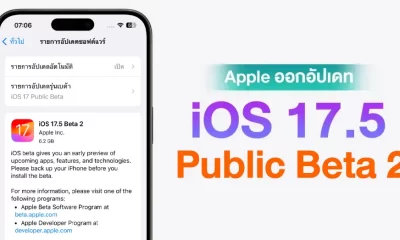iOS Tips
Tips : วิธีทำ Ringtone สำหรับ iPhone ด้วย iTunes 11 และ iTools [Windows]
หลังจากที่ iTunes ออกอัพเดทเป็นเวอร์ชั่น 11 หน้าตาเมนูต่าง ๆ ได้ปรับเปลี่ยนไปพอสมควร หลาย ๆ คนถามมาว่ามีวิธีทำเสียงเรียกเข้า หรือ ริงโทนบน iPhone ทำยังไงบ้าง วันนี้เลยมีวิธีทำริงโทนด้วย iTunes 11 และบน iTools มาฝากกันครับ ส่วนตัวแล้วคิดว่าไม่ยากเลยทั้ง 2 วิธี แล้วแต่ว่าใครจะสะดวกวิธีไหนก็สามารถเลือกใช้งานกันได้เลยครับ
วิธีทำ Ringtone ด้วย iTunes
เตรียมความพร้อมทั้งโปรแกรม iTunes และเมนูต่าง ๆ บนโปรแกรมกันก่อนครับ
1. โปรแกรม iTunes ดาวน์โหลดได้ที่นี่
2. สำหรับบางคนที่ไม่มีแถบเมนูบาร์ให้เลือกไปที่มุมจอซ้ายด้านบุนสุด และเลือก Show Menu Bar หรือกด Ctrl + B หลังจากนั้นจะมีแถบเมนูปรากฎขึ้นมาครับ
3. ให้เปิดใช้งาน Tones ที่ Edit > Preferences > General > ติ๊กถูกในช่อง Tones ถ้าในช่องนี้ไม่ติ๊กถูกไว้จะไม่มีเมนู Tones ปรากฎให้เห็นครับ ของใครติ๊กถูกไว้อยู่แล้วไปเริ่มทำกันได้เลยครับ
หลังจากที่เตรียมความพร้อมทั้ง 3 ส่วนตามด้านบนแล้ว ให้ไปที่ Songs ครับ หลังจากนั้นคลิกขวาเพลงที่ต้องการ แล้วก็คลิกที่ Get Info
ไปตรงแท็บ Options จากนั้นก็ระบุช่วงเวลาเริ่มต้นและช่วงเวลาสิ้นสุดของเพลงที่จะนำมาทำเป็นริงโทน ซึ่งความยาวจะต้องไม่เกิน 40 วินาที
หลังจากที่กำหนดช่วงของเพลงที่จะทำริงโทนแล้ว ให้คลิกขวาเพลงที่เลือกก่อนหน้านี้แล้วเลือกที่ที่ Create AAC Version
iTunes จะสร้างไฟล์ริงโทนที่เราตัดเอาไว้ก่อนหน้านี้ขึ้นมาให้โดยอัตโนมัติ คลิกขวาที่เพลงที่โปรแกรม iTunes สร้างขึ้นมาใหม่แล้วก็คลิกที่ Show in Windows Explorer
จากนั้นจะมีหน้าต่างเปิดขึ้นมาครับ และจะมีไฟล์เพลงต้นฉบับและไฟล์ที่เราตัดสำหรับทำริงโทนเพิ่มขึ้นมา
ขั้นตอนต่อไปเราจะเปลี่ยนไฟล์เพลงจาก .m4a ให้เป็น m4r สำหรับเครื่องของใครที่ไม่สามารถเปลี่ยนนามสกุลของไฟล์เพลงได้ ให้ไปแก้ไขโดยไปที่ Tools > Folder Options > View ตรง Hide extensione for known file types เอาเครื่องหมายถูกออก หลังจากนั้นไฟล์จะปรากฎนามสกุลของเพลงขึ้นมาให้เห็น
หลังจากที่เห็นนามสกุลของไฟล์แล้ว ให้เปลี่ยนจาก .m4a ให้เป็น .m4r ไฟล์ริงโทนที่จะใช้สำหรับ iPhone ก็ได้ปรากฏขึ้นมาแล้ว จากนั้นก็ double click ที่ไฟล์เพลงที่เปลี่ยนนามสกุลสำหรับทำริงโทน
ต่อไปให้เปลี่ยนเมนูจาก Music ให้เป็น Tones แล้วก็จะเห็นไฟล์ริงโทนที่เราได้สร้างเอาไว้ครับ
จากนั้นเชื่อมต่อ iPhone เข้ากับ iTunes ครับ และไปที่แท็บ Tones และเลือกไฟล์ริงโทนและ sync ลงบน iPhone โดยการเลือกริงโทนที่ต้องการ แล้วหลังจากนั้นเลือก Apply ได้เลย
และขั้นตอนสุดท้ายก็เข้าไปตั้งริงโทนใน iPhone ของเรากันครับที่ Settings > Sounds > Ringtone ครับแค่นี้ก็เรียบร้อยแล้ว
วิธีทำ Ringtone ด้วย iTools
สิ่งที่ต้องมี
โปรแกรม iTools โหลดฟรีที่นี่
วิธีนี้เหมาะสำหรับใครที่ลงแอพร้าน หรือเกรงว่า sync เพลงแล้วแอพจะหายแนะนำให้ใช้วิธีนี้
หลังจากที่ติดตั้งโปรแกรม iTools เรียบร้อยแล้ว ให้เปิดโปรแกรมขึ้นมาครับ เลือกไปที่ Tools หลังจากนั้นเลือกไปที่ Make Ringtone
หลังจากนั้นเลือกที่ Choose เพื่อเลือกไฟล์เพลงที่จะนำมาตัดเป็นริงโทนครับ และไฟล์เพลงจะต้องเป็น .mp3 หรือ wav เท่านั้นครับ
เลือกไฟล์เพลงให้เรียบร้อย
เลือกช่วงของเพลงที่เราต้องการเอามาทำ ริงโทน กำหนดจุดเริ่มต้นให้เลือกที่ Set start และจุดสุดท้ายให้เลือกที่ Set end ระยะเวลาจะต้องไม่เกิน 40 วินาทีเช่นกันครับ เสร็จแล้วถ้าต้องการฟังช่วงของเพลงที่เลือกให้ฟังที่ Prelisten
เมื่อได้ริงโทนแล้วให้กดปุ่ม Save เพื่อจัดเก็บได้เลย เราก็จะได้ไฟล์ .m4r เพื่อใช้ทำริงโทนแล้ว
อีกนิดเดียวใกล้จะได้ริงโทนมาใช้กันแล้ว หลังจากนั้นเชื่อมต่อ iPhone เข้ากับโปรแกรม iTools ครับ ให้เลือกที่ 1. Media ตามด้วย 2. Ringtone และให้เลือกไปที่ 3. Import ครับ
เลือกไฟล์ริงโทน .m4r ที่ตัดไว้ก่อนหน้านี้ครับผม และเลือกไปที่ Upload ได้เลย
หลังจากนั้นก็จะได้ริงโทนเพราะ ๆ มาใช้งานกันแล้ว
และขั้นตอนสุดท้ายก็เข้าไปตั้งริงโทนใน iPhone ของเรากันครับที่ Settings > Sounds > Ringtone
สำหรับใครที่อยากได้ริงโทนในแบบของตัวเอง หรือสำหรับมือใหม่ที่ยังไม่เคยลองทำ ลองทำตามวิธีที่ได้แนะนำไว้ด้านบนทั้ง 2 วิธีนี้นะครับ สะดวกวิธีไหนก็เลือกใช้งานกันได้เลย และหลังจากที่ทำเรียบร้อยแล้วก็จะได้ริงโทนเพราะ ๆ ไว้แทนริงโทนเดิมที่อาจจะเบื่อกันแล้วครับ และสำหรับวิธีการใช้งานและเทคนิคการใช้งานอื่น ๆ ไว้คราวหน้าจะแนะนำกันในครั้งต่อไปครับ 😀